很多小伙伴在各类海报中会看到里面的文字会有上下两个不同的颜色来填充,那么这个效果是怎么实现的呢,下面就来教教大家。
PPT内一个文字上下两种颜色是使用的“渐变填充”效果,你可以这样操作:
1、打开PPT文件,选中要设置为上下两色的文字。
2、进入“格式”选项卡,点击“文本填充”。
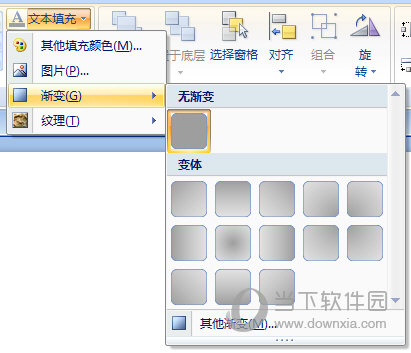
3、弹出的下拉菜单内点击“渐变”,子菜单内点击“其他渐变”。
4、勾选“渐变填充”,方向使用“线性”,方向使用上下型。
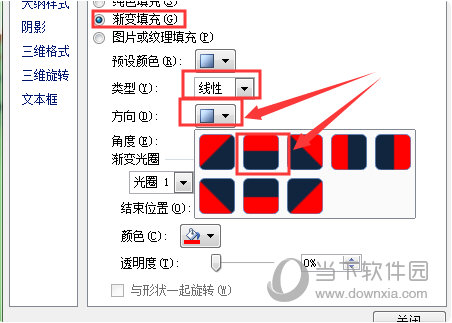
5、接着设置一下“光圈1”的填充颜色。
6、点击渐变光圈上的箭头,选择“光圈2”,为光圈2设置一个颜色。
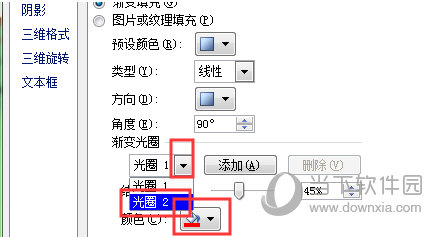
7 、最后调整一个“结束位置”的滑块,调整两色占比,这样一字两色就制作完成了。
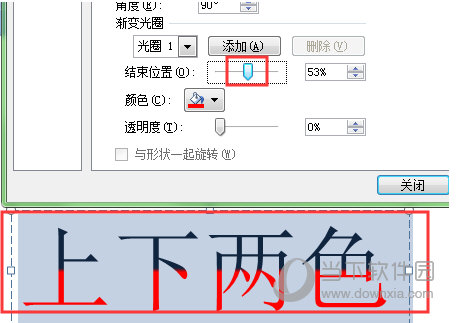
以上这几个步骤就是文本上下两色的操作方法了,是不是非常的简单呢,根据这样的方法,不只是上下两色,左右两色也可以实现哦。