Word2013是一款非常优秀的办公软件。用户可以在这里轻松处理文档,我们可以给自己的文档设置页码,那么怎么可以直接设置从第三页开始呢?不知道的话可以看看下面的教程。
首先打开word文档,点击底部,双击,进行页面设置;
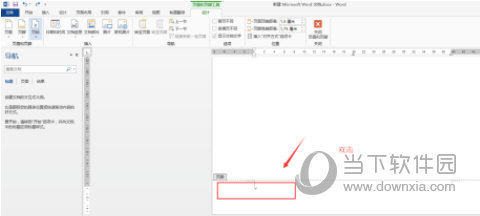
选择页面,下拉菜单,选择需要的页码样式,设置;
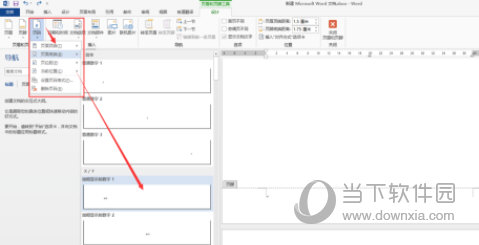
我们需要再第三页开始新的页面,那么就在第二页的结尾,
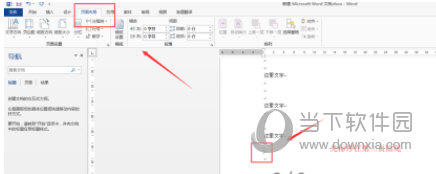
光标停留在这里,然后点击“页面布局”,分隔符设置;
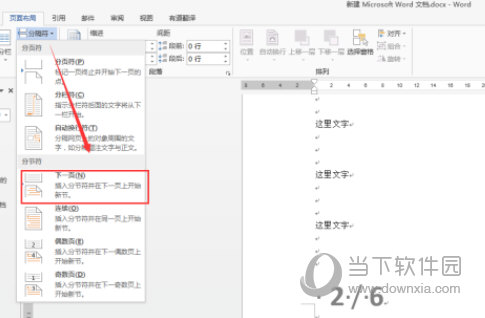
选择“分节符”的第一个,“下一页”,关键是这个,插入之后,下一页开始新节。
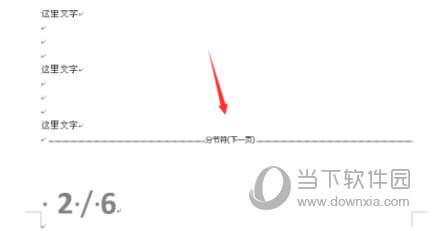
插入之后,就看到一个分节符(下一页)的标注;
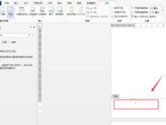
然后,找到第三页的页面位置,双击,进入编辑状态,选中页码,右键,下拉菜单---选择“设置页码格式”;
在页面格式页面,页码编号,选择起始页面,设置1,然后确定保存;
以上就是小编为大家带来的关于word2013设置页码从第三页开始介绍,希望能够对你有一定帮助,有任何问题可以给小编进行留言。