win11右键自动展开二级菜单怎么设置呢,大家在升级完win11后发现自己的电脑的右键菜单变得更加不一样了,并且用户右键出现了二级菜单,也就是说原本的功能被集成在了二级菜单中,仅保留了一部分功能在一级菜单里,那么要怎么才能让右键变成原来的直观的呢,下面就告诉大家win11右键自动展开二级菜单设置方法介绍,从而解决此问题。
win11右键自动展开二级菜单怎么设置
1、按Win+R打开运行输入【regedit】进入注册表编辑器,定位到以下位置
HKEY_CURRENT_USERSoftwareClassesCLSID
2、在该位置下右键点击【新建】→【项】 ,将项命名为{86ca1aa0-34aa-4e8b-a509-50c905bae2a2}
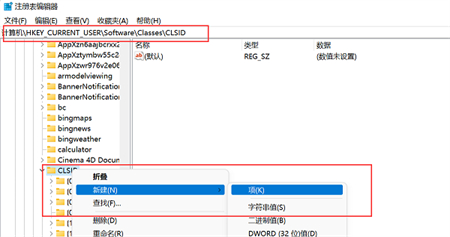
3、右键点击系创建的项,选择【新建】→【项】,将项命名为InprocServer32
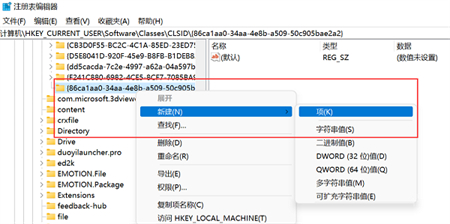
4、鼠标定位到刚创建好的项InprocServer32,然后双击右侧窗格中的默认条目,弹出对话框后直接点击确定按钮。
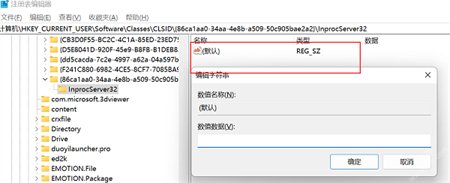
这样重启电脑后就将win11的右键菜单还原成win10的样式啦。
修改后的样式:
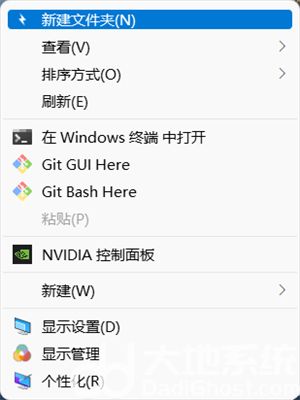
如果修改完之后还想恢复到win11默认的样式,将刚才创建好的两个项删除即可。