联想是非常受欢迎的电脑品牌,不少win10用户用的都是联想电脑。部分联想win10用户在使用电脑的过程中遇到了摄像头打开黑屏的情况,这个问题怎么解决呢?大家先打开设备管理器,找到照相机EasyCamera打开,之后选择更新驱动程序,然后在计算机上查找可用的驱动程序,重装之后摄像头就能正常使用了。
联想win10摄像头打开黑屏的详细解决方法:
1、打开“控制面板”,找到“硬件和声音”
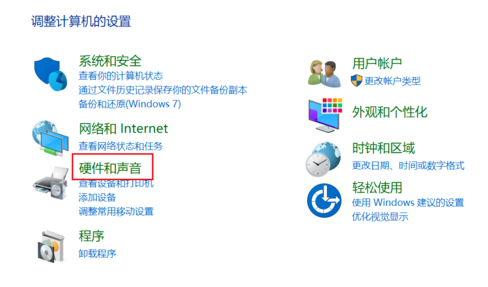
2、打开“硬件和声音”,找到“设备管理器”
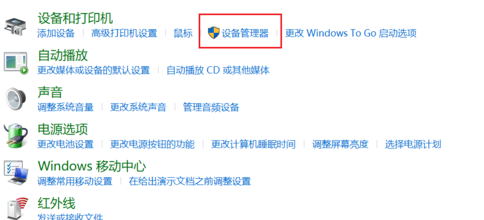
3、打开“设备管理器”,找到“照相机EasyCamera”(可能是其他文字但是图标就是这个小摄像头)
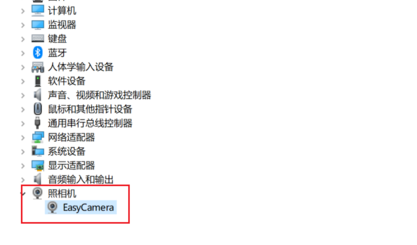
4、选择“驱动程序”下属“更新驱动程序”
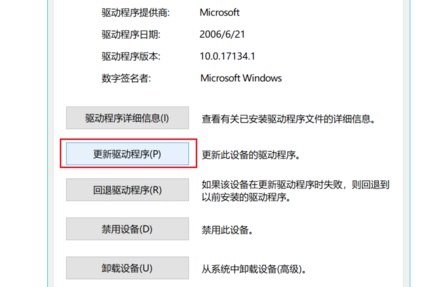
5、点击“浏览我的计算机以查找驱动程序软件”
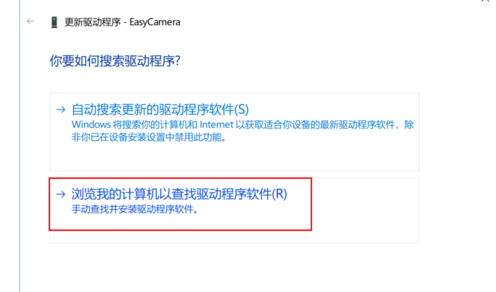
6、点击“让我从计算机上的可用驱动程序列表中选取”然后进行后面的操作就可以了。
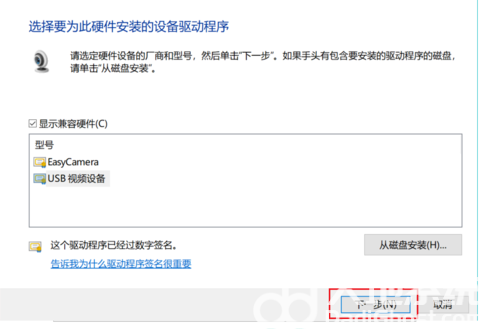
以上就是联想win10摄像头打开黑屏怎么解决 联想win10摄像头打开黑屏的详细解决方法的内容分享了。