经常使用电脑的小伙伴都清楚c盘是电脑里面最重要的磁盘,但是使用时间久了就会出现爆满的情况,并且所有的下载和安装都会默认选择c盘,时间久了就会不堪重负,那么win7专业版怎么样清理C盘?小编为小伙伴带来了两种win7专业版清理C盘方法介绍,第一种常规清理,第二种通过高级设置可以删除隐藏的文件。
win7专业版清理C盘方法介绍:
方法一、win7c盘清理的方法
1、双击计算机图标,进入资源管理器。
2、右击C盘,选择属性。
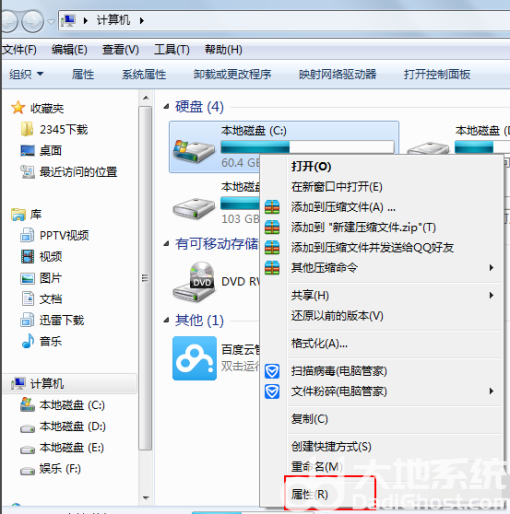
3、点击常规下的磁盘清理。
4、等待一会儿,勾选需要清理的文件点击确定删除文件即可。
方法二、win7c盘清理的方法
1、打开C盘,点击上方的【工具】,选择【文件夹选项】。
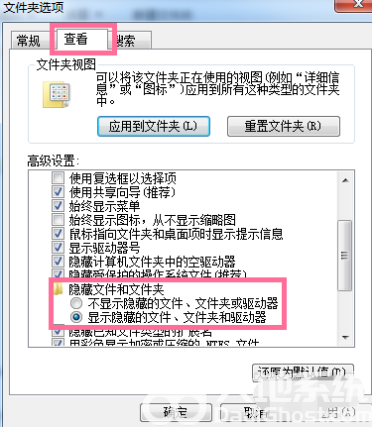
2、选择【查看】,找到高级设置下的【显示隐藏文件,文件夹和驱动器】,点击选择。
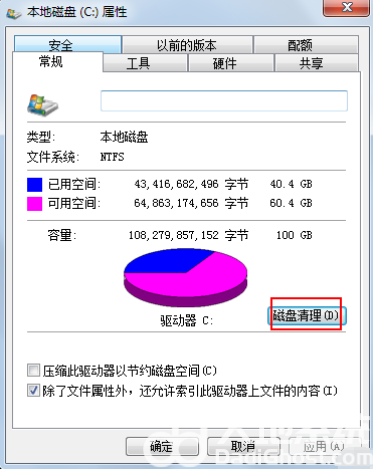
3、下面开始删除无用文件,将 C:Users/AppData/Local/Temp 文件夹中的文件全部删除。
4、删除系统日志和事件日志。
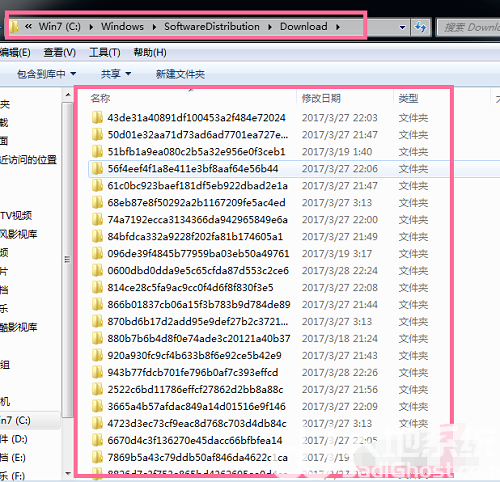
5、进入C:Windows/System32/LogFiles 文件夹,全部删除。