有的win10家庭版用户想要在局域网中实现打印机共享,那么应该怎么设置呢?你先打开控制面板,进入设备和打印机,之后选择想要共享的打印机,然后打开打印机属性窗口,切换到共享选项卡,之后勾选“共享这台打印机”,这样就算完成共享设置了,之后其他电脑就能通过局域网访问到这台共享打印机了。
win10家庭版共享打印机设置教程:
1、点击Win10系统桌面上的控制面板,然后选择控制面板里的查看类型,如下图所示。
2、将查看类型更改为小图标,然后点击“设备和打印机”,如下图所示。
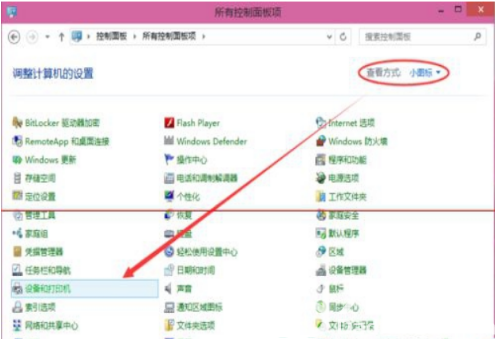
3、在设备和打印机窗口中,选择一台你想要共享的打印机,然后在右键选择“打印机属性”。如下图所示。
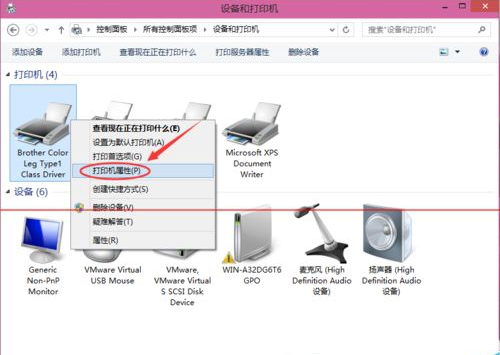
4、点击进入对应的打印机属性对话框,点击共享选项卡,如下图所示。
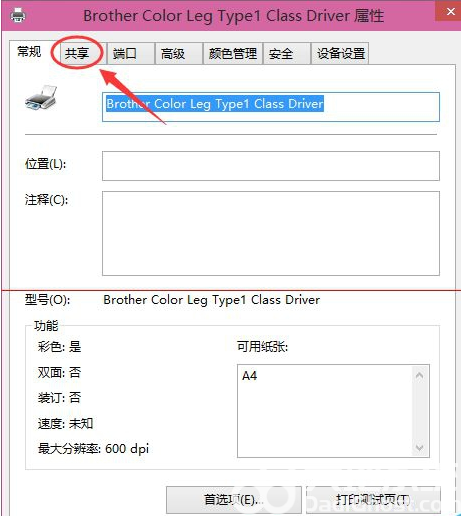
5、在共享选项卡里将“共享这台打印机”勾选上,然后点击确定,如下图所示。
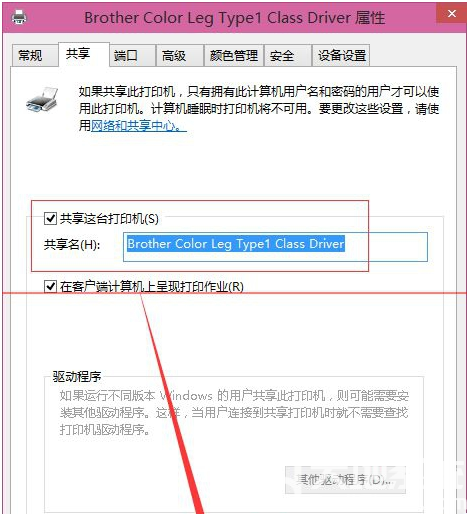
6、打印机共享设置完成后,其他电脑就可以通过网络访问到这台共享打印机。如下图所示。
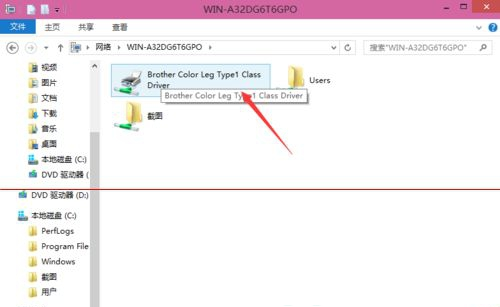
以上就是win10家庭版共享打印机怎么设置 win10家庭版共享打印机设置教程的内容啦,希望能帮助到大家。

大小:8.5M

大小:8.48 MB

大小:126.9M

大小:0KB

大小:13.5M