win10麦克风没禁用没声音怎么办呢,对于用户们来说有的时候使用win10进行录音过程的时候遇到了没禁用却没有声音的情况要怎么解决呢,有的用户们可能不太了解哪里出了问题,下面就带来了两个win10麦克风没禁用没声音解决方法的内容,如果用户们真的遇到此问题的话就尝试这两个方法哦。
win10麦克风没禁用没声音怎么办
方法一:
1.首先,确定是单一的视频聊天软件不能使用还是通用的聊天软件不能使用,如果是单一软件不能使用,比如QQ、可以在设置声音输入设备为“麦克风”;
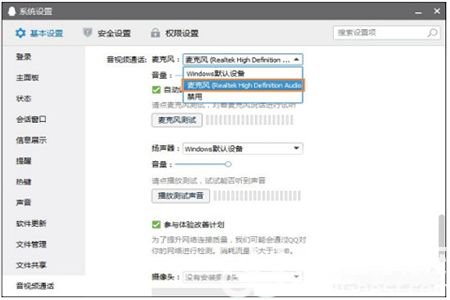
2.检测麦克风是否有问题,用系统自带的“录音机”测试一下。也可以把麦克换到别的电脑上试试看,如果同样没有声音,那么则是麦克风的问题,只能更换麦克风或者去修理。
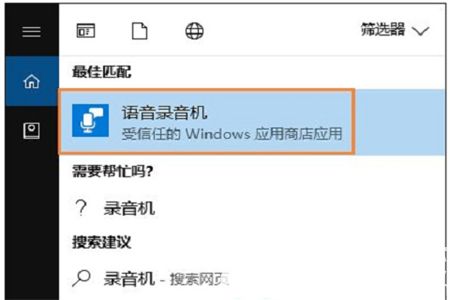
方法二:
1.打开“控制面板”,找到“Realtek高清晰音频管理器”,如果是台式机,麦克风是插前面板的,是有一个“禁用前面板检测”或者“AC97前面板”的设置,然后点“确定”;
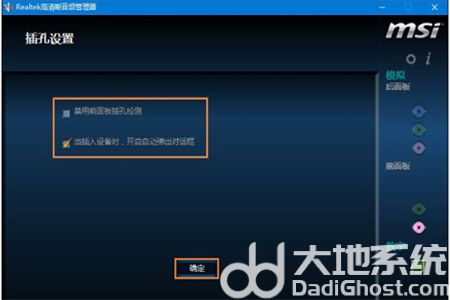
2.接着,设置麦克风的“录制音量”和“播放音量”,这样就能听见声音了。

以上就是win10麦克风没禁用没声音怎么办的内容,希望可以帮到用户们哦。