在遇到一些棘手的系统故障时,有的戴尔win10用户想要通过恢复出厂设置的方式解决,那么具体怎么操作呢?开机出现戴尔logo的时候按F2进入相关引导界面,之后选择SupportAssist OS Recovery,接着点击打开界面中的还原系统按钮,之后根据自己的需要选择是否备份,后面就等待系统自动进行恢复了。
戴尔电脑恢复出厂设置步骤win10:
方法一
1、在开始菜单中打开电源功能,并且一直按住键盘上的【shift】键不放,并点击【重启】按钮。
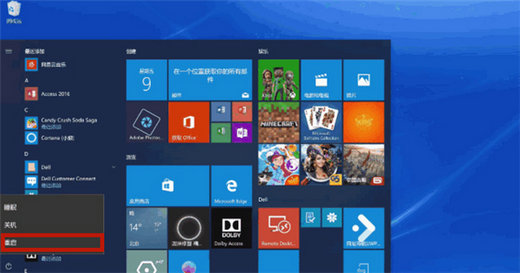
2、之后电脑重新启动以后,会出现新的界面,这时候点击【疑难解答】。
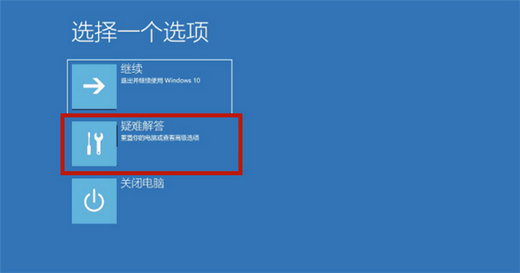
3、点击疑难解答之后,继续选择【Factory Image Restore】,如果没有这个选项可以选择【出厂映像恢复】。
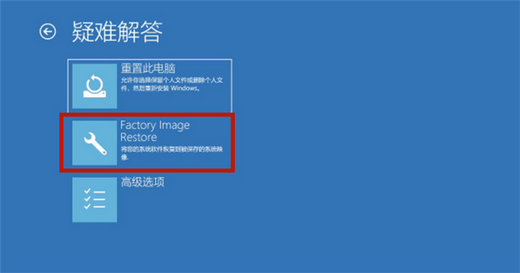
4、之后系统会再一次进入重启,并且进入Dell SupportAssist恢复环境,点击【立即还原】;
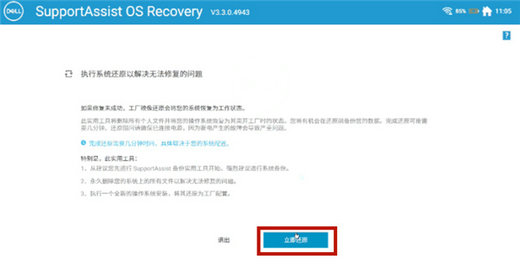
5、此刻系统会提示是否进行备份,这时候只要根据实际需求进行选择就可以了;
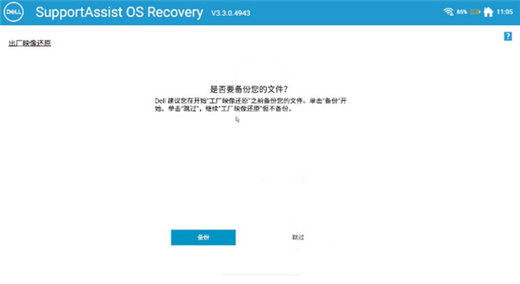
6、之后系统会自动进行还原,知道恢复出厂设置。重新进入新系统就可以正常使用电脑了。
方法二
1、开机出现戴尔的logo时,反复按下F12,进入系统引导页面。
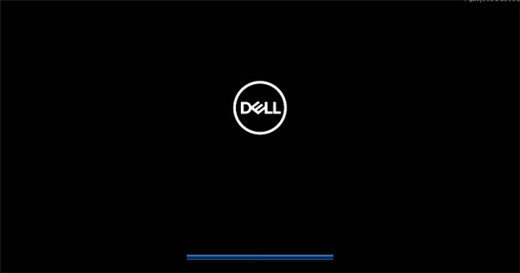
2、在系统引导页面找到【SupportAssist OS Recovery】,并且按下回车。
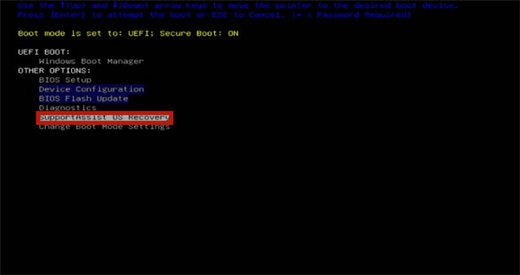
3、在进入了SupportAssist OS Recovery系统之后,点击【还原系统】,之后的步骤同样也是是否选择备份,按照需求选择就可以了。
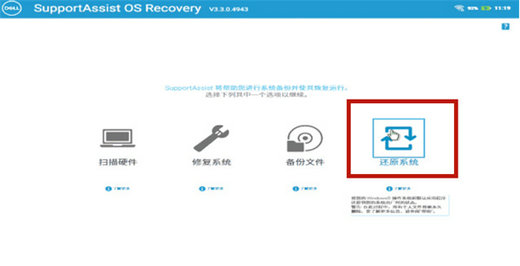
以上就是戴尔win10怎么恢复出厂设置 戴尔电脑恢复出厂设置步骤win10的内容了,希望对各位小伙伴们有所帮助。
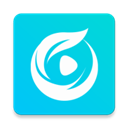
大小:4M
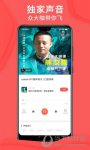
大小:81.65M

大小:35M

大小:499 KB
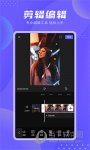
大小:63M