很多新的笔记本电脑刚刚安装了系统之后,只会有一个C盘,对于日常的下载或者储存是非常不方便进行管理的,那么华硕win11只有c盘怎么分区?分区操作其实非常的简单,小编为用户带来了华硕win11c盘分区方法介绍,点击win11的电脑,点开磁盘管理,选择压缩卷,选择自己需要分开的大小就可以了,可以按照自己的实际需求去区分大小。
华硕win11c盘分区方法介绍:
1、首先选中win11桌面的此电脑图标,鼠标右键选择管理打开。
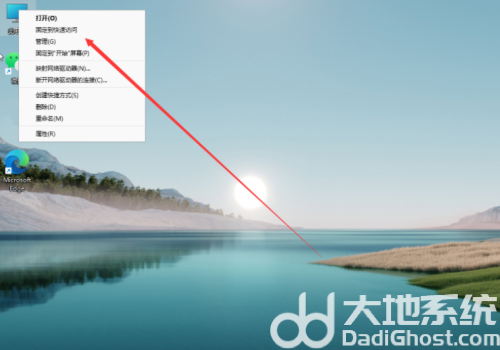
2、在计算机管理界面,点击磁盘管理。
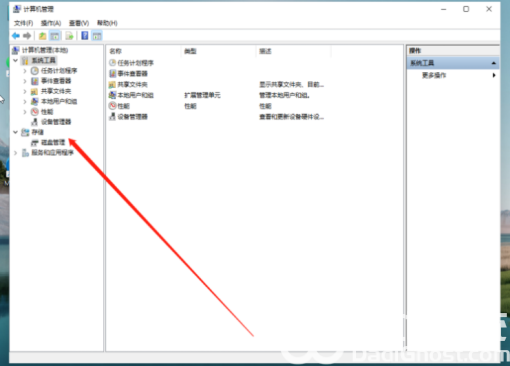
3、然后鼠标右键选择需要分区的c盘,点击压缩卷。
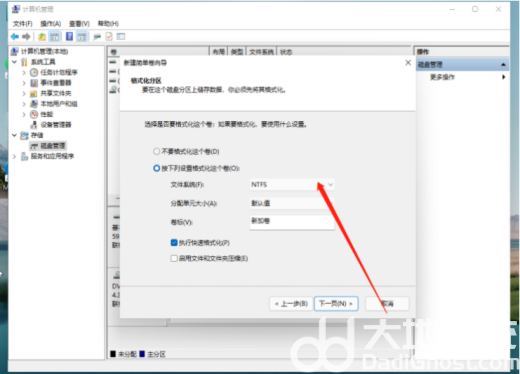
4、输入需要的压缩空间,点击下方的压缩。
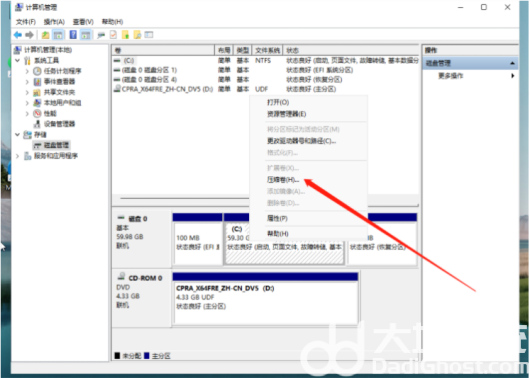
5、等待完成后,win11系统磁盘会显示一个未分配的分区,鼠标右键点击它后选择新建简单卷。
6、按照新建简单卷向导提示,一直点击下一页。
7、磁盘格式要选择为NTFS,点击下一页等待分区完成即可。

大小:

大小:

大小:32.2M

大小:39.2M

大小:1.06 MB