许多win10用户都是每天定点使用电脑的,每次都要手动开机又很麻烦,那么怎么设置每天自动开机呢?方法很简单,你先打开管理面板,进入任务计划程序,之后点击创建基本任务,然后在任务名称那边填写定时开机,并在触发器栏中点选每天,之后按照自己个人的需要去进行详细设置就可以了,以后电脑就会每天自动开机。
win10设置每天自动开机操作步骤:
1、首先桌面上找到“此电脑”应用,鼠标点击右键,选择“管理”选项进入。
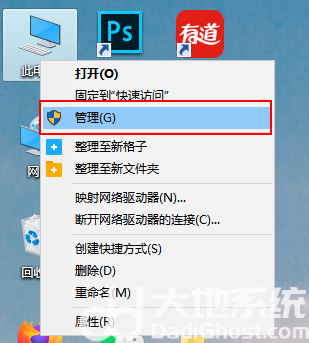
2、弹出来的对话框中点击左栏中的”任务计划程序“,进入页面后点击右栏中的“创建基本任务”按钮。
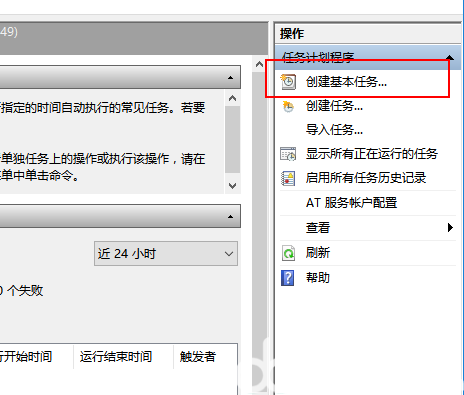
3、弹出来的对话框中,输入“定时开机”,进入任务触发器页面中,选项所要求的频率。
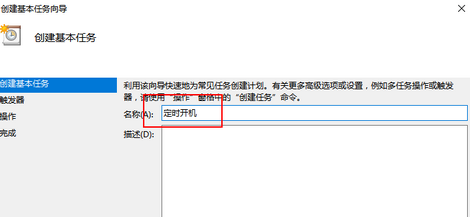
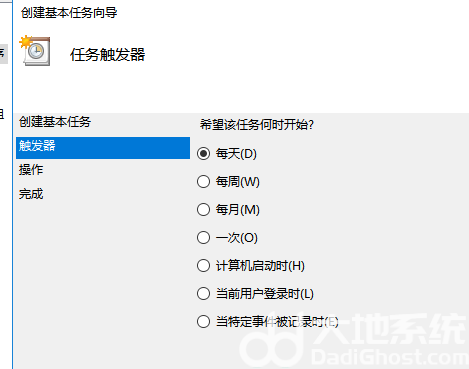
4、选择我们要求的时间,点击下一步,程序或者脚本选项中输入程序“gina“,参数”-s -t 3600“,填完后,点击完成即可。
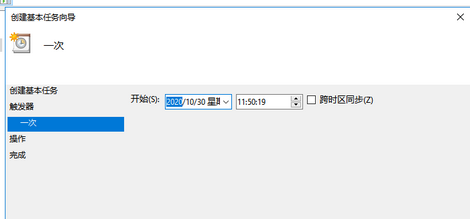
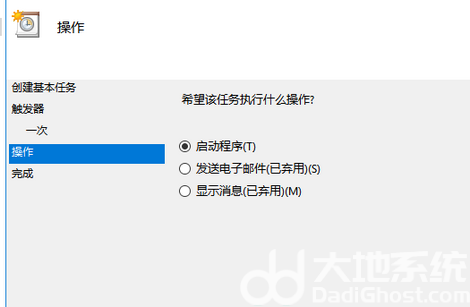
以上就是win10怎么设置每天自动开机 win10设置每天自动开机操作步骤的内容分享了。

大小:13.3M
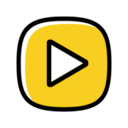
大小:3.9M

大小:18.4M
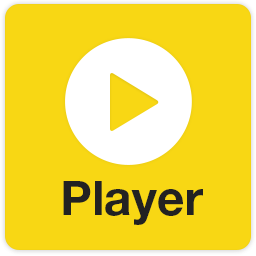
大小:19.4M

大小:18.8M