win10用户在启动电脑之后发现它黑屏了、不进入桌面,这个问题要怎么解决呢?先进入电脑的安全模式,之后打开设备管理器,将其中不兼容的驱动程序右键卸载掉,然后再安装新的驱动程序,完成之后重启。进入系统之后,打开任务管理器,选择运行新任务,输入explorer.exe并执行就可以解决这个问题了。
win10启动后黑屏不进入桌面怎么解决:
1.首先我们按住CTRL+ALT+DEL键,打开任务选项页面,选择任务管理器。
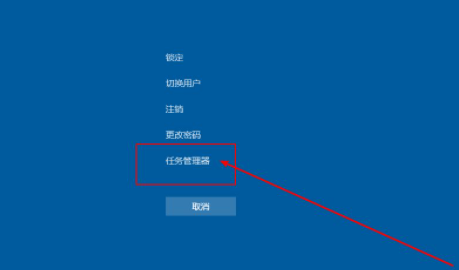
2.进入任务管理器界面后,点击左上角的文件,选择运行新任务。
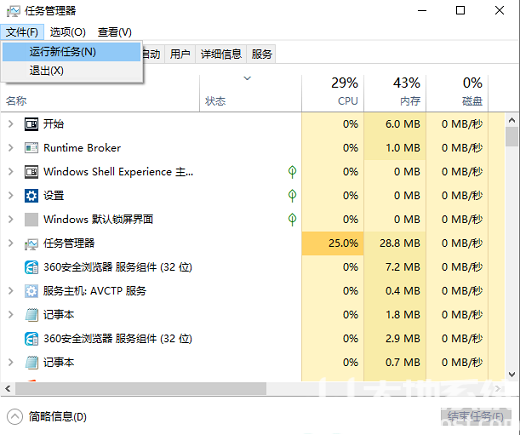
3.在弹出窗口和任务窗口输入explorer.exe,最后单击确定。之后电脑桌面就会恢复正常。
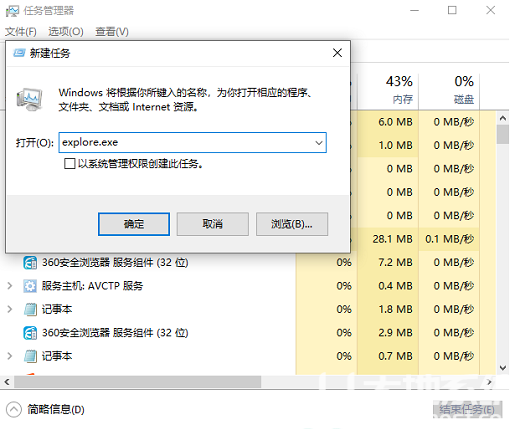
4.如果电脑没有通过上述操作恢复正常,可能是explorer已经被破坏了,可以尝试从其他电脑复制一个正常的explorer.exe,并存储在C:Windows中。如果还没有恢复正常,需要重新安装系统操作。
第二,驱动不兼容导致电脑黑屏。
如果电脑在驱动升级或安装后启动黑屏,则应考虑不兼容性。由于一旦发生不兼容,为了保护计算机的安全,系统可能处于黑屏状态。另外,在这种情况,蓝屏也可能出现。
解决黑屏操作步骤:
1.首先,我们将驱动卸载或软件卸载需要进入win10系统的安全模式。
二、卸载不兼容驱动。
(1)安全模式桌面的四个角落都有安全模式来区分正常桌面。
(2)在搜索框中输入设备管理器,点击进入设备管理器页面。
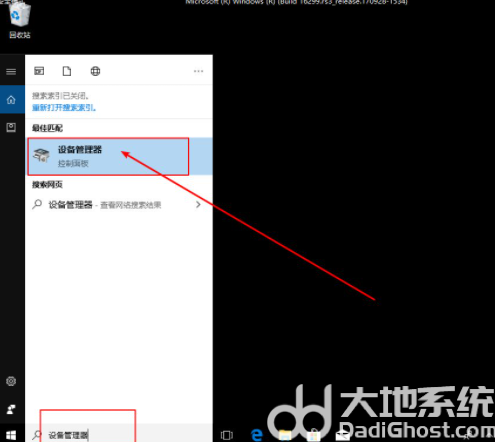
(3)在设备管理器中找到问题驱动,右键选择卸载。
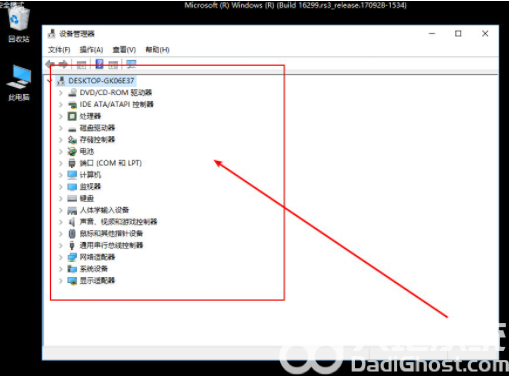
(4)然后我们可以从其他电脑下载前使用的驱动器作为备份。
以上就是win10启动后黑屏不进入桌面怎么解决 win10启动后黑屏不进入桌面解决办法的内容,希望可以帮助到大家。

大小:43.27MB

大小:83.2M

大小:28.8M

大小:31.5M