电脑cpu风扇转速的快慢会影响到用户的使用体验,有的win10用户想要调整一下这个数值,那么怎么操作呢?你先打开控制面板,切换到大图标之后选择电源选项进入,之后点击更改计划设置,接着再点击更改高级电源设置,然后在打开的窗口中选择“处理器电源管理/系统散热方式/被动”就完成调整了。
win10怎么调cpu风扇转速:
1.首先,在windows10系统桌面,右键点击屏幕上的“此电脑”图标,在弹出菜单中选择“属性”的菜单项;
2.然后,在打开的windows10系统窗口中点击左下角的“控制面板主页”的快捷连接;
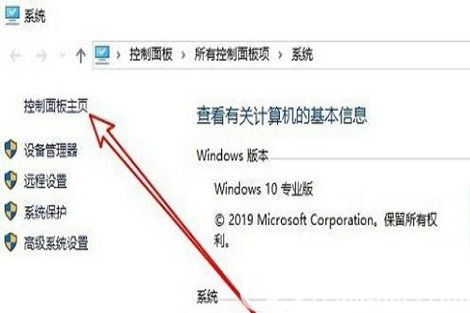
3.接着,在打开的控制面板的窗口中,点击右下角的“查看方式”下拉按钮,在弹出菜单中选择“大图标”的菜单项;
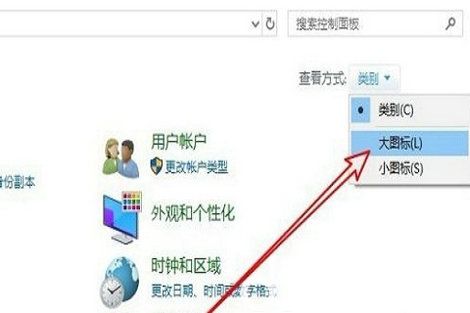
4.在打开的windows10的所有控制面板项窗口中找到并点击“电源选项”的图标;
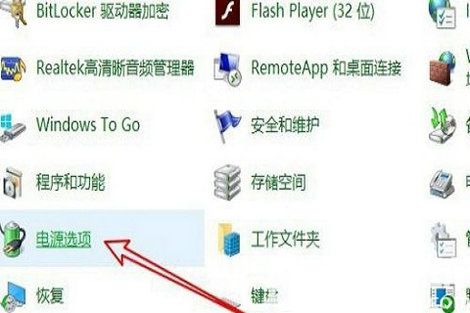
5.在打开的电源选项的窗口中,点击正在使用的电源计划后面的“更改计划设置”的快捷链接;
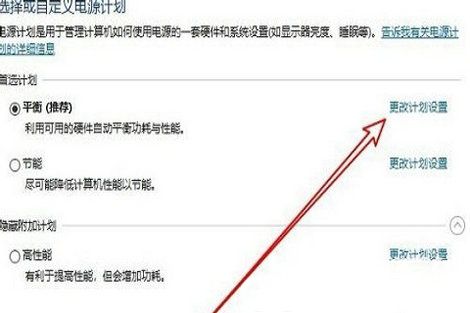
6.接着在打开的更改计划的页面中点击“更改高级电源设置”的快捷链接;
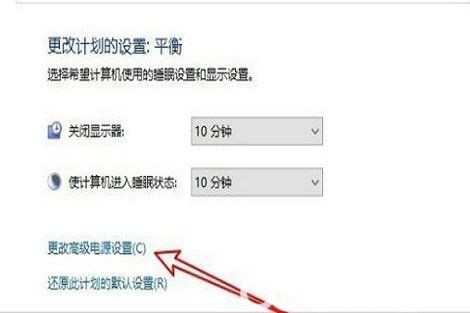
7.这时就会打开电源选项的窗口,在窗口中点击“处理器电源管理/系统散热方式/被动”的菜单项就可以了。
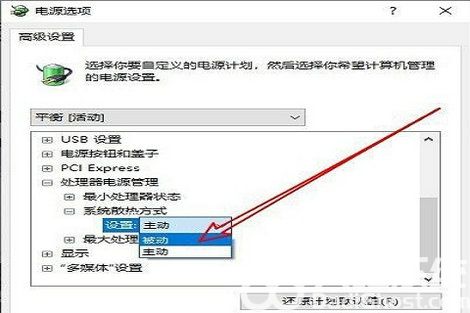

大小:106.8M

大小:119.8M
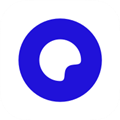
大小:79.69M

大小:39.1M
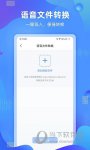
大小:32.2M