Win11从发布以来就有很多玩家想要升级,不过一直在纠结,有些升级了win11的玩家想要知道在win11上如何查看显卡,因此这里就给大家带来Win11怎么查电脑显卡的方法,用户们只需要通过Win11显卡怎么查方法介绍的步骤就能够很轻松的查看到win11的显卡配置,非常简单方便就可以查看到了哦。
Win11怎么查电脑显卡
1、首先右键“此电脑”,打开“属性”
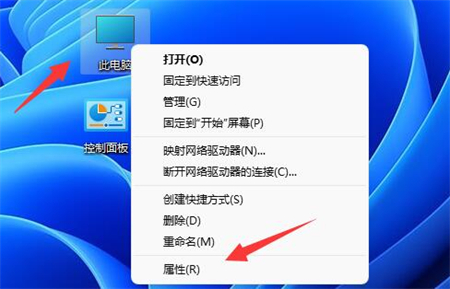
2、接着在右侧列表下找到并打开“设备管理器”
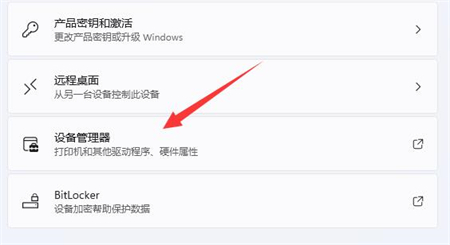
3、最后展开“显示适配器”就可以看到显卡配置了。
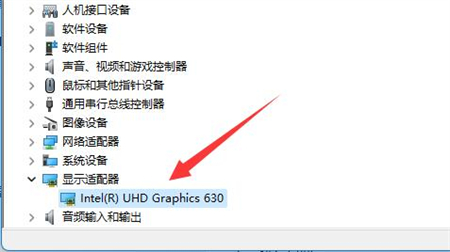
方法二:
1、你也可以按下键盘的“win+r”组合键打开运行。
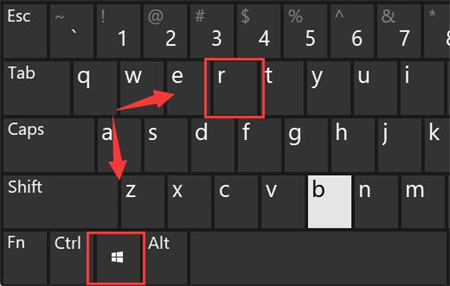
2、打开后,输入“dxdiag”,回车进入dx诊断工具。
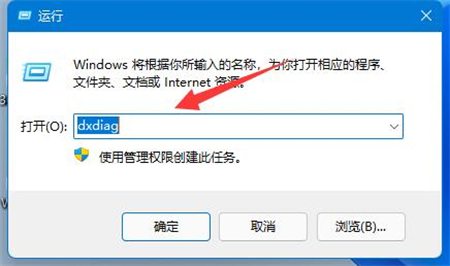
3、然后进入“显示”选项,就可以看到自己的显卡配置了。
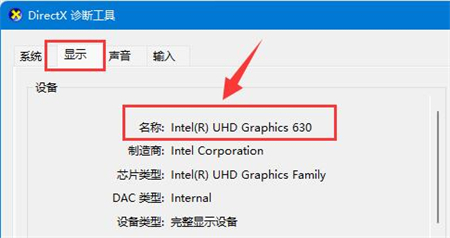
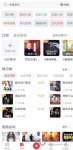
大小:42.77M

大小:67.3M
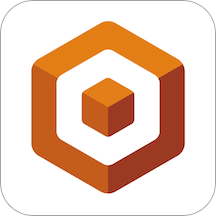
大小:29.9M

大小:14.21M
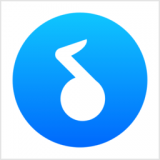
大小:18.7M