不少win10用户都喜欢插耳机去听歌,但是有的用户反映耳机插到电脑上后一直有沙沙声,导致听觉体验特别差,怎么办呢?你先打开声音面板,找到并打开扬声器的属性窗口,切换到级别选项卡,将麦克风右侧的数字改成0,接着打开麦克风阵列属性窗口,切换到级别选项卡,将麦克风加强右侧数值设置成0即可。
win10电脑插耳机一直沙沙声怎么办:
1、桌面右下角的小喇叭适应标志上点击右键,然后在弹出的菜单中选择“声音”选项。
2、在弹出的声音窗口中的“播放”选项中点击选择“扬声器”,在窗口的右下角的“属性”按钮。
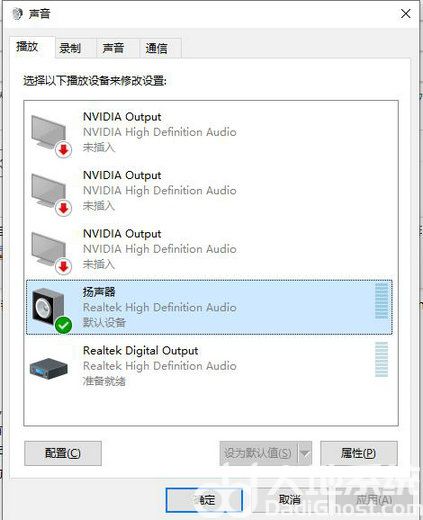
3、在“扬声器”的属性里面点击“级别”选项,修改下面“麦克风”的数字,修改成0。某些电脑没有在项,直接跳过。
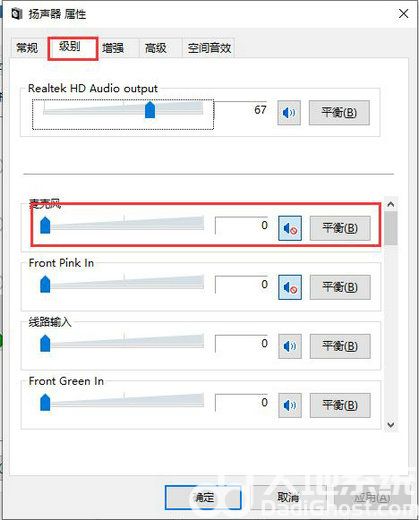
4、在声音窗口中选择“录制”选项,点击选择“麦克风”,然后点击下方的“属性”。需要注意的是,只有电脑插入了麦克风,才能点击“属性”。
5、在麦克风属性里,点击“级别”选项,将“麦克风加强”选项中的数字修改成0,点击确定,依次退出即可。
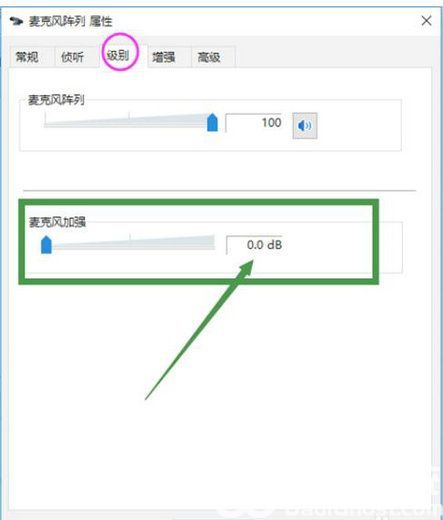
以上就是win10电脑插耳机一直沙沙声的解决方案了,如果问题依然存在,可能是插孔的问题,不妨多插几次试试,也有可能是电脑硬件的问题,需要做专门的检测。