win10用户在进行网上冲浪的时候遇到了网页打不开的情况,被提示发生临时dns错误,这个问题怎么解决呢?你先打开网络面板,然后打开以太网的属性窗口,然后打开internet协议版本4的属性窗口,之后选择“使用下面的DNS服务器地址”,并输入相应的IP地址,完成之后重启电脑就能正常打开网页了。
win10提示发生临时dns错误怎么解决:
1、在桌面上的网络图标上单击右键,选择“属性”;
2、点击【更改适配器设置】;
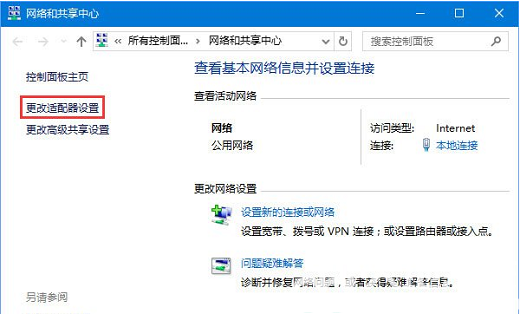
3、在当前使用的网络上单击右键,选择 属性 ;
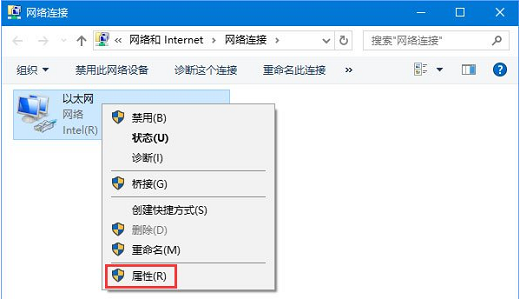
4、双击 internet 协议版本4(TCP/IPV4);
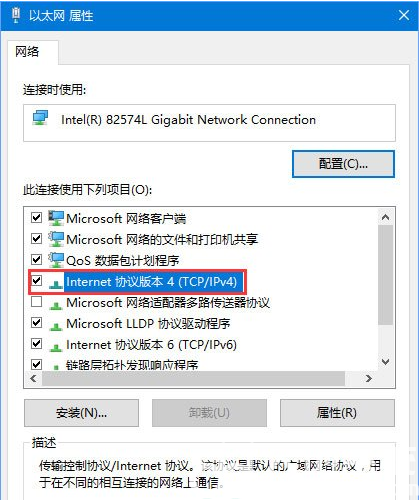
5、在“首选DNS服务器”编辑框中输入网络中心指定的DNS服务器地址(正确输入ISP提供的DNS服务器的IP地址)
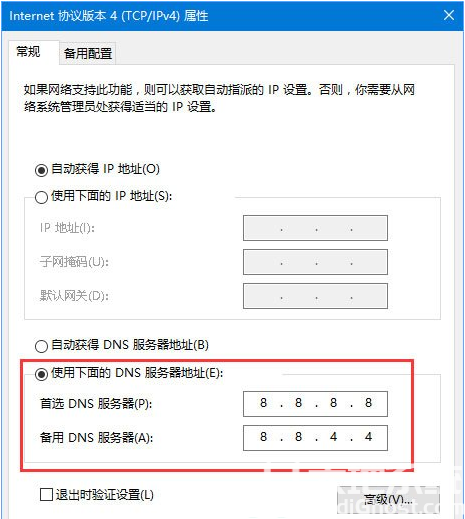
6、如果不知道该如何输入去别人机器查下方便,在他们开始里,‘运行’输入cmd,然后打ipconfig -all 回车 下面就能找到DNS地址。
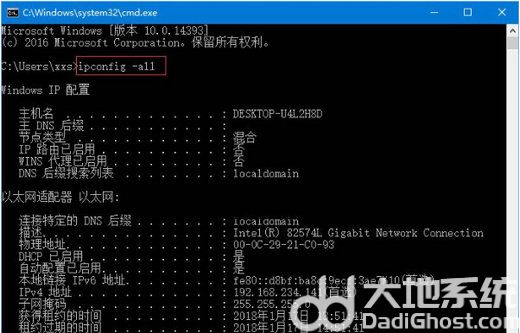
7、接着打开命令提示符(管理员身份),在命令行里输入ipconfig/flushdns然后回车,会显示已刷新DNS缓存,完成操作后重启计算机微软应用即可正常访问网络!
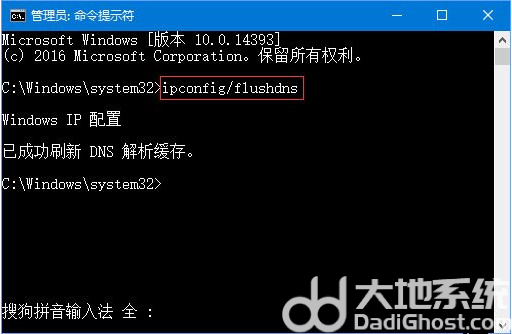
以上就是win10提示发生临时dns错误怎么解决 win10提示发生临时dns错误解决方案的内容分享了。

大小:31.1M

大小:84.4M

大小:18.33M

大小:4.5M

大小:62.5M