电脑用久了C盘就会变得很满,而C盘作为系统运行盘,如果内存很满的话就会导致电脑变得非常卡顿。如果想要解决这个问题的话,大家可以通过格式化C盘的方式来解决。那win11格式化c盘怎么操作呢?大家可以通过Windows PowerShell这个程序来解决,只要按照顺序执行下文提供的几条命令就能完成对C盘的格式化。
win11格式化c盘怎么操作:
1、首先,按键盘上的 Win + X 组合键,或右键点击任务栏底部的Windows开始图标,在打开的隐藏菜单项中,选择Windows 终端 (管理员)。
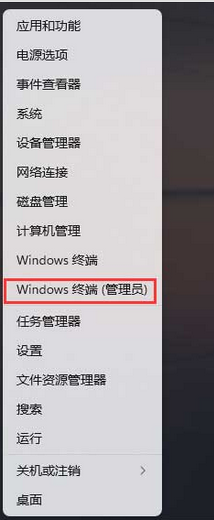
2、管理员: Windows PowerShell窗口,输入并按回车执行 diskpart 命令。
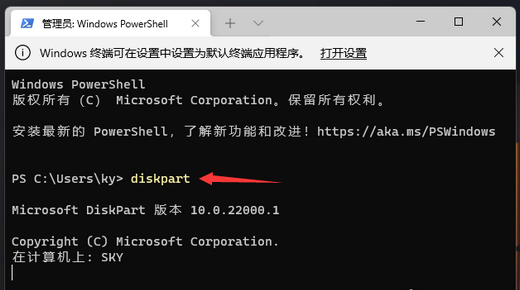
3、输入并按回车执行 list disk 命令,可以查看电脑共有多少个磁盘(包括U盘)。
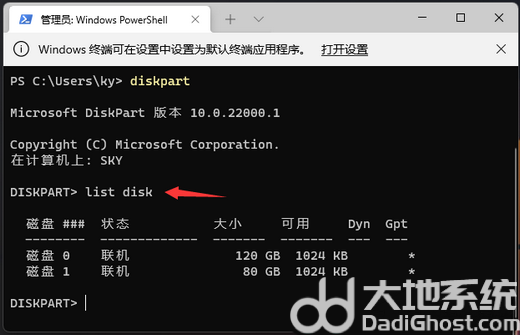
4、输入并按回车执行 sel disk 1 命令(1代表需要选中的磁盘,注意千万不要选错)。
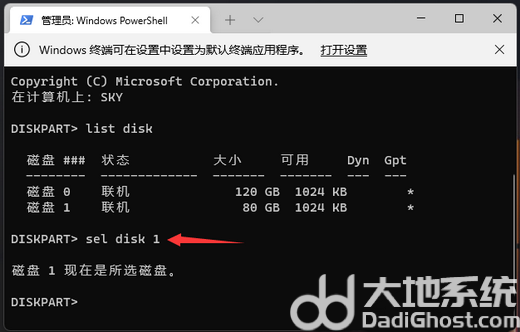
5、输入并按回车执行 clean 命令,成功后,会提示清除完成。
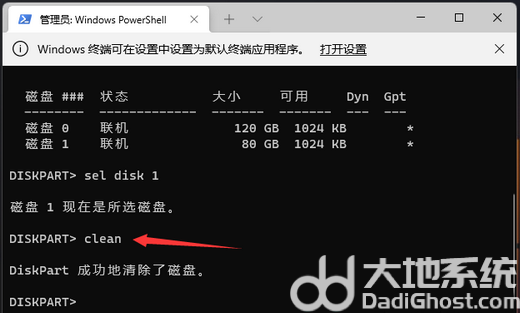
注意:格式化的磁盘,会变成未分配空间,需要进入磁盘管理进行设置。
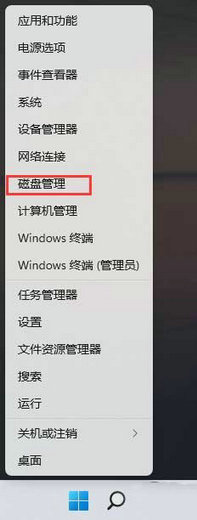
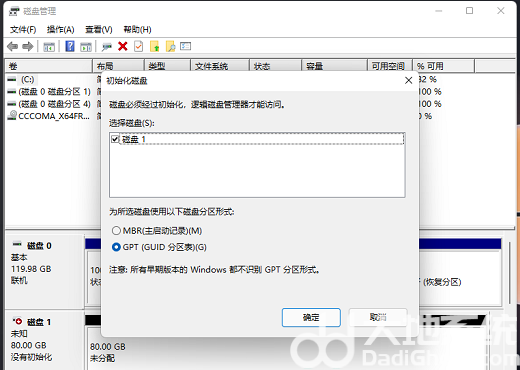
以上就是win11格式化c盘怎么操作 win11格式化c盘操作步骤的内容分享了。