windows7如何显示隐藏文件夹呢,如果用户要使用隐藏的文件夹的内容的时候却发现自己不知道要怎么才能显示win7系统的隐藏文件夹这个时候是非常尴尬的情况。下面就是教大家windows7如何显示隐藏文件夹方法介绍的内容,当用户有需要进行隐藏文件夹的设置的时候就可以按这个方式找到哦。
windows7如何显示隐藏文件夹
1、点左下角“开始”菜单,再点击“计算机”。
2、点击窗口顶部靠左位置的“组织”菜单,选择其中的“文件夹和搜索选项”。
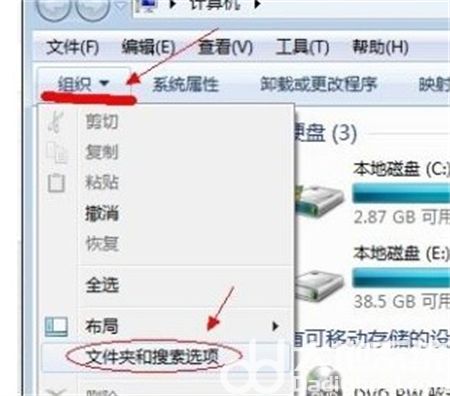
3、在弹出的窗口里点击切换到“查看”选项卡。
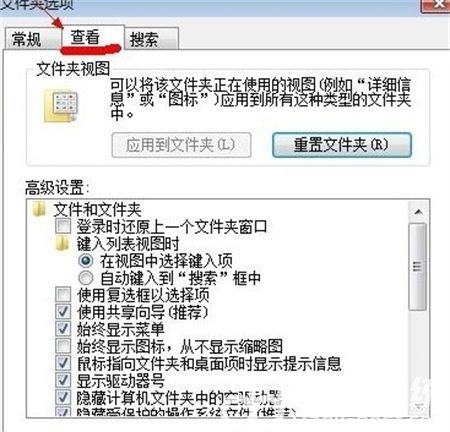
4、在窗口中部位置下拉滚动条,找到“显示隐藏的文件、文件夹或驱动器”,把前面的圈圈选中,然后点击确定。
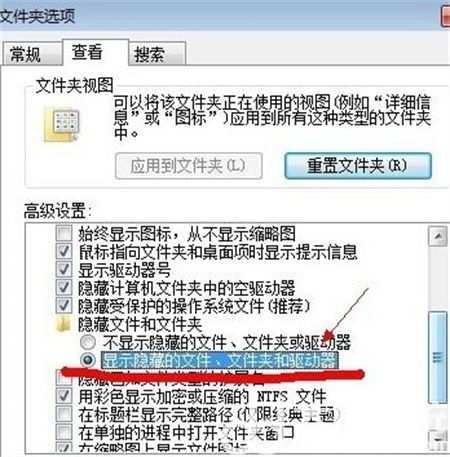
5、这时电脑中的隐藏文件和文件夹就都可以看到了。
上述就是windows7如何显示隐藏文件夹的操作方法了,有需要的用户就可以根据小编的步骤进行操作了,希望能够对大家有所帮助。