有的win10用户是双显卡配置,如果想要将其中的独立显卡设置成主显卡的话,应该怎么操作呢?很简单,在桌面空白处右键,在打开菜单中选择NvIDIA控制面板进入,之后点击左侧界面的管理3D设置,接着在打开界面中的首选图形处理器的下拉中选择“高性能NVIDIA处理器”,这样就是将独立显卡设置为主显卡了。
win10设置独立显卡为主显卡操作步骤:
1、右键点击桌面上的“此电脑”图标,在弹出菜单中点击“属性”菜单项。这时会打开Windows10的系统属性窗口,点击左侧边栏的“设备管理器”菜单项。
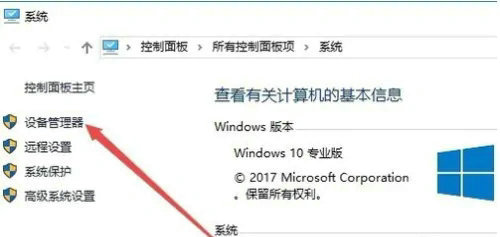
2、在打开的设备管理器窗口中,找到“显卡适配器”菜单项。
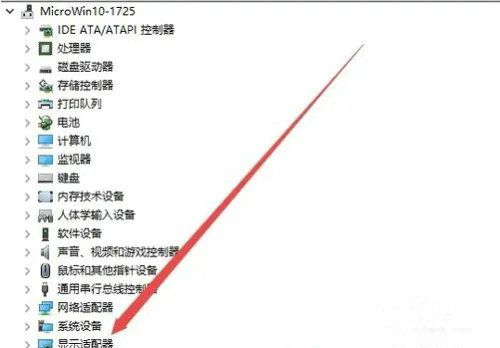
3、点击展开显卡适配器菜单后,可以看到两个显卡驱动程序,这说明我们的电脑是双显卡配置。

4、回到Windows10桌面,右键点击桌面空白位置,在弹出菜单中选择“NvIDIA控制面板”菜单项。
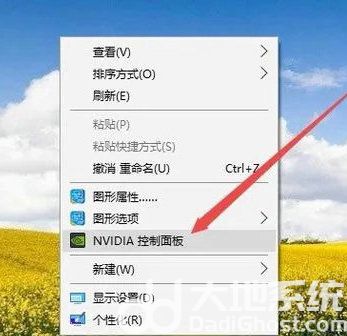
5、这时会打开NviDIA控制面板窗口,点击左侧边栏的“管理3D设置”菜单项。
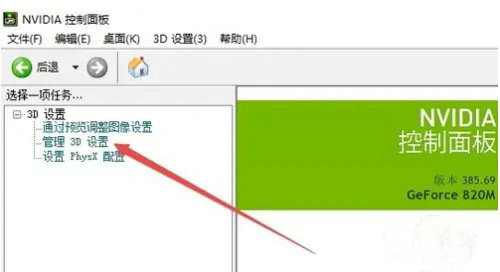
6、在右侧窗口中找到“首先图形处理器”设置项,点击其下拉菜单,在弹出菜单中选择“高性能NVIDIA处理器”菜单项。最后点击保存按钮,这样Windows10系统就会使用独立显卡而不再使用集成显卡了。
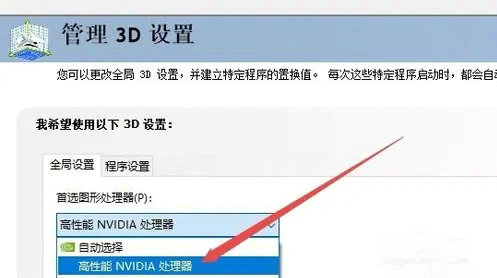
以上就是win10怎么设置独立显卡为主显卡 win10设置独立显卡为主显卡操作步骤的内容分享了。

大小:

大小:2.7M

大小:6.0M

大小:30M

大小:80.7M