很多情况下用户在使用电脑的时候需要截屏去记录一些东西,直接截屏有很多种方法,想必大部分人都是会的,但是有时候需要长截屏,很多小伙伴不清楚win10如何一边滚动一边截图,在win10系统里面可以通过浏览器进行滚动截屏,小编为小伙伴带来了win10一边滚动一边截图方法介绍,首先打开自带的浏览器,找到需要截屏的地方。
win10一边滚动一边截图方法介绍:
1、打开win10自带的Microsoft Edge浏览器,找到要截屏的网页。
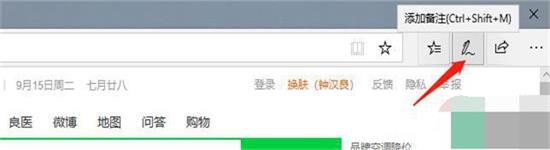
2、网页右上角找到添加笔记的图专标属,点击剪辑图标,弹出的下拉框中移动到剪刀位置。
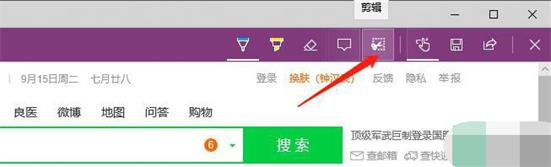
3、点击剪辑功能,出现拖动以复制区域,按住鼠标不松手,拖动出需要截图的界面,会出现虚线的选择框。
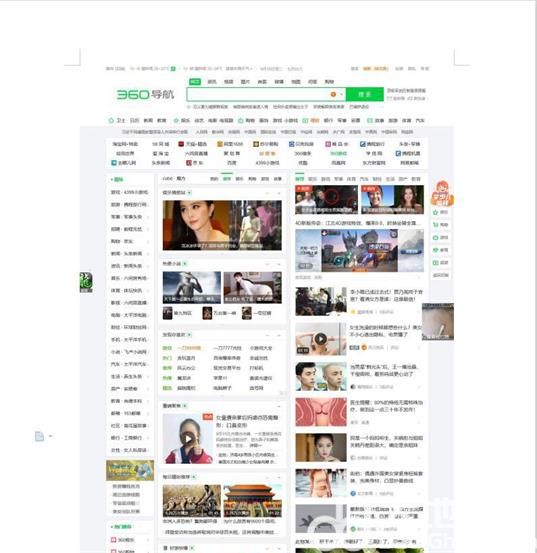
4、当松开鼠标的时候,会出现已复制的提示,打开word右键粘贴,就能把刚才的截图粘贴出来。
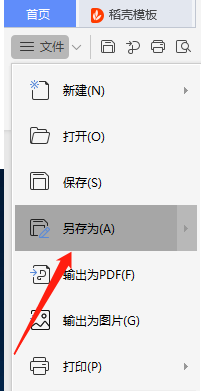
5、单击图片后,右键移动光标到另存为图片,找到需要保存图片的位置、给图片文件名命名、点击右下角保存即可。