有些win10用户按照自己的使用习惯去摆放了桌面图标,但是下次使用的时候发现桌面图标位置自己改变,这种情况要怎么办呢?你先打开运行窗口,通过Gpedit.msc打开本地组,之后打开管理模版下的桌面文件夹,找到“退出时不保存设置”,将其设置为已禁用,之后保存设置,这样桌面图标就不会自己改变位置了。
win10桌面图标位置老是自己改变怎么办:
1、最先按住WIN R开启运行,输入“Gpedit.msc”,点一下确定。
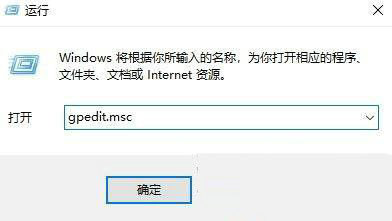
2、这时打开了本地策略组编辑器,在这儿点击打开用户配备/管理模版/桌面上。
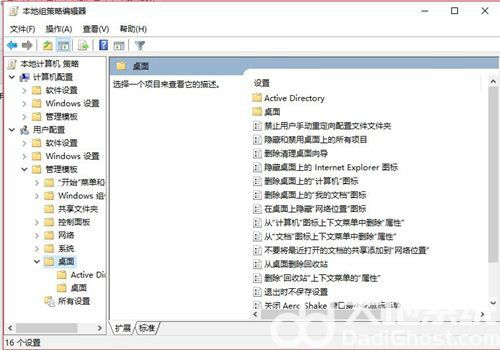
3、随后在右边寻找“退出时不保存设置”选项,双击鼠标将其开启。
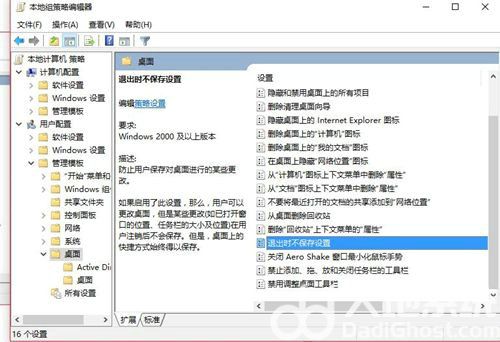
4、在打开的新窗口中,选择“已禁用”,点一下“确定”。
那样设置好以后,下一次win10开机,桌面上图标就不容易自动重新排序了。
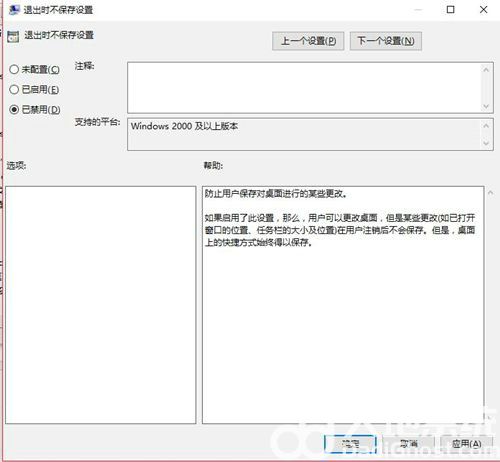
以上便是win10桌面图标位置老是自己改变的解决办法了,希望对大家有所帮助!