在电脑里面c盘是非常重要的,无论是下载还是安装都会默认在c盘,所以很容易出现c盘爆满的情况,并且c盘是非常不好清理的,那么win11如何把d盘空间分给c盘,这样就可以让c盘拥有足够的空间,再也不用担心c盘内存不足的情况出现,小编为小伙伴带来了win11d盘空间分给c盘方法介绍,需要注意的是在操作之前应该备份好分区资料。
win11d盘空间分给c盘方法介绍:
1、首先,桌面右键点击此电脑,在打开的菜单项中,选择管理。
2、计算机管理窗口,点击存储下的磁盘管理。
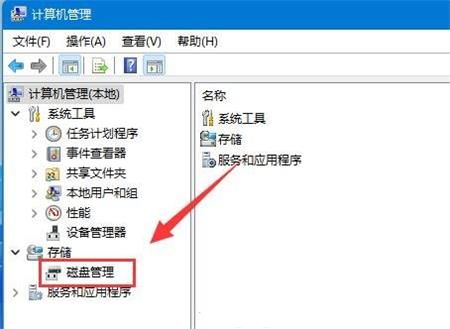
3、右键d盘,在打开的菜单项中,选择删除卷(需要备份好该分区资料)。

4、删除简单卷提示,删除此卷将清除其上的所有数据。请在删除之前备份所有希望保留的数据。你想继续吗?没问题的话,点击是即可。
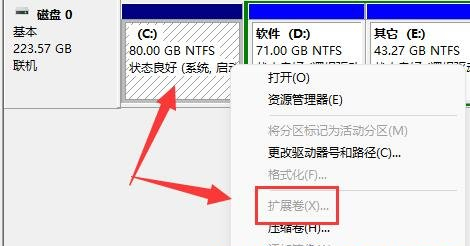
5、删除后,右键点击c盘,在打开的菜单项中,选择扩展卷。
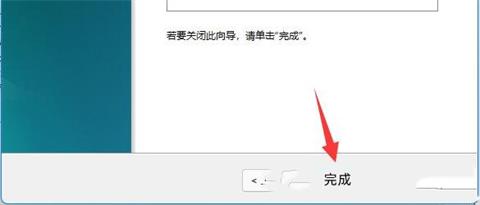
6、进入扩展卷向导,保持默认设置,点击下一页。
7、最后,点击完成,就可以把d盘空间分给c盘了。