win10系统的操作界面非常的清新简约,能够让用户搜索信息非常的方便快捷,很多用户刚刚入手了电脑之后,想要给自己的电脑设置一个密码,但是不清楚win10电脑如何设置开机密码,其实非常的简单,小编为小伙伴带来了win10电脑设置开机密码方法介绍,首先点击左下角的开始,在Windows里面打开设置,然后找到密码点击更改。
win10官方版下载地址(点击下载)
win10电脑设置开机密码方法介绍:
1、我们首先点击win10桌面左下角开始,点击“设置”打开。
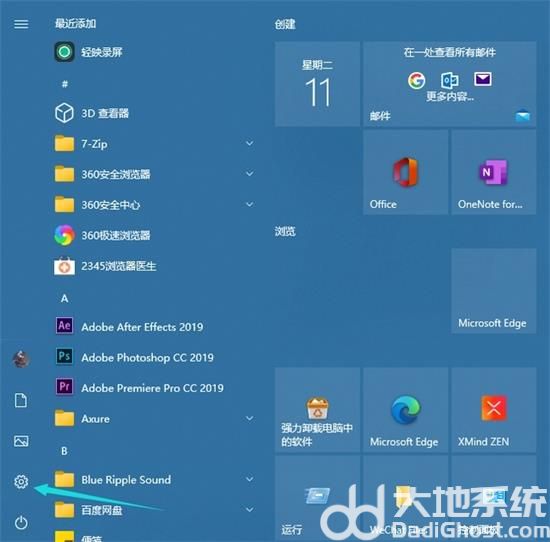
2、在windows设置中点击“账户”打开。
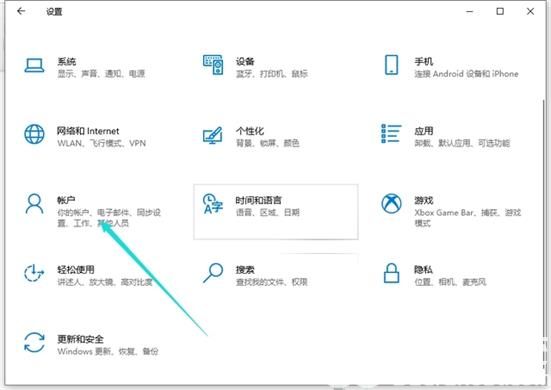
3、接着点击左侧任务栏中的“登录选项”。
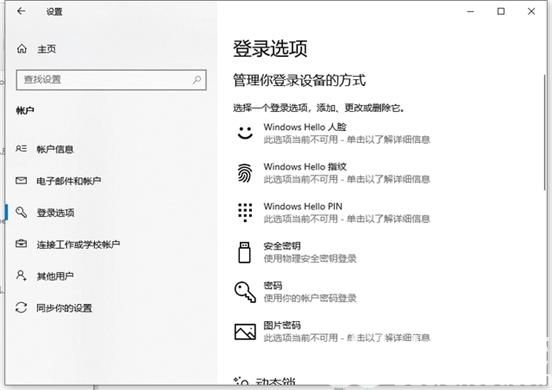
4、然后就可以在右侧下滑找到“密码”,点击下面的“更改”。(还没设置过密码的就点击密码下面进行设置即可)接着设置密码即可。