虚拟内存不足是很多用户都遇到过的问题,一旦出现这个问题很多功能就无法正常使用,那么win10电脑虚拟内存不足怎么办呢?只要将虚拟内存调大即可,打开高级系统设置面板,切换到高级选项之后点击性能框右侧的设置按钮,之后依次点击高级、更改,最后在打开窗口中设置自定义大小,输入你想要的虚拟内存值即可。
win10官方版下载地址(点击下载)
win10电脑虚拟内存不足怎么解决:
1、右键“此电脑”,选择属性。
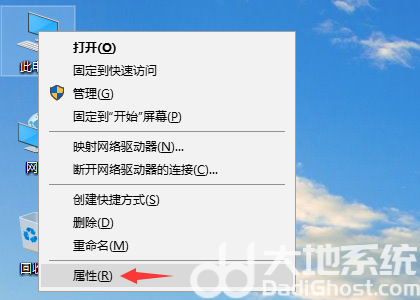
2、点击窗口左侧的高级系统设置。
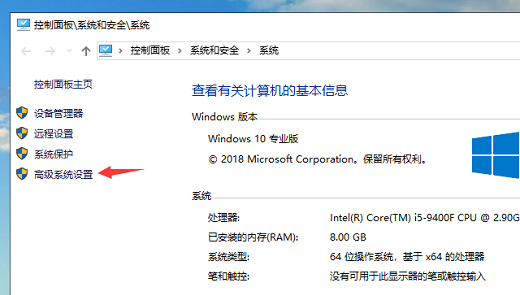
3、在高级选项卡下的性能选项内点击设置。
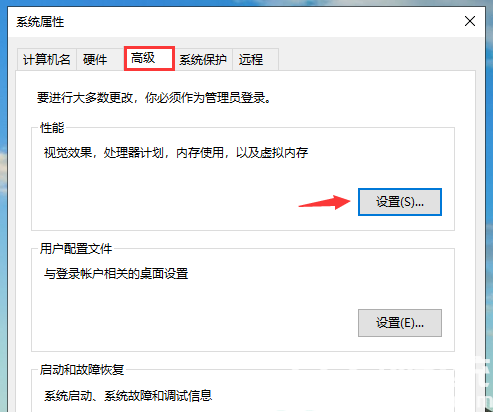
4、在性能选项中,选择高级,点击更改虚拟内存。
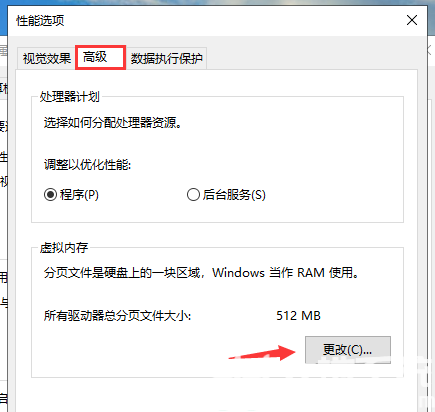
5、将“自动管理所有驱动器的分页文件大小”取消勾选,然后点击自定义大小,输入虚拟内存的最小最大值(一般最小值为物理内存的1.5到2倍,最大值为物理内存的2到3倍,例如2G内存条的用户可设置初始值为512MB,最大值为1024MB),然后点击设置,再点击确定保存。
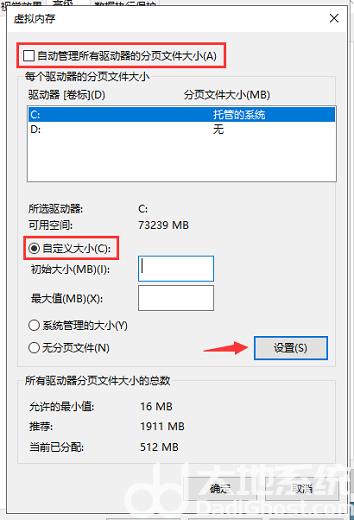
以上就是win10电脑虚拟内存不足怎么办 win10电脑虚拟内存不足怎么解决的内容分享了。