很多用户在升级了win11系统之后,都遇到了黑屏的问题,不显示桌面,无法操作,对于电脑新手来说非常的担心,是不是哪里出了问题,比较常见的办法可以通过Ctrl+Alt+Del快捷键,然后选择注销重启,看看能不能恢复,如果不行的话,小编为小伙伴带来了升级win11后黑屏不出现桌面解决办法,可以通过任务管理器去设置。
win11官方版下载地址(点击下载)
升级win11后黑屏不出现桌面解决办法:
1.当我们遇到升级win11系统后黑屏无法显示桌面的情况时,首先尝试按下键盘的“Ctrl+Alt+Del”,然后选择“注销”再重启就可以进入系统。

2.如果注销无效的话,可以选中“任务管理器”选项。
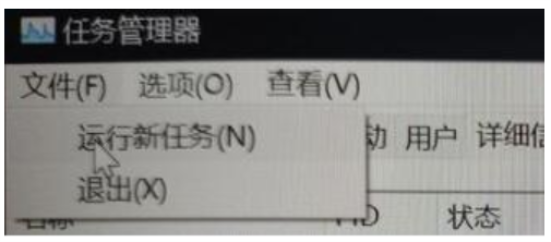
3.接着点击左上角的“文件”选择“运行新任务”按钮。
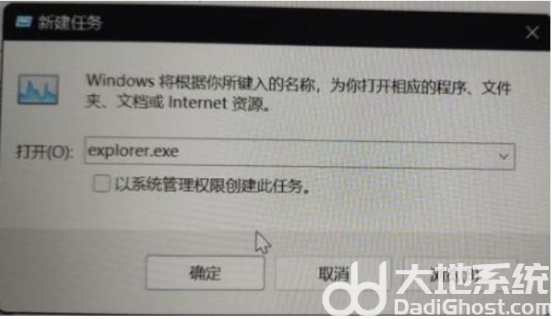
4.在新建任务中输入“explorer.exe”勾选下方管理权限,再点击“确定”即可修复升级win11后黑屏不出现桌面的问题。