win10用户在使用电脑的时候遇到了筛选键导致键盘失灵的情况,像这种情况要怎么办呢?其实只要将筛选键关闭就可以完美解决这个问题了,具体步骤为:打开控制面板,进入轻松使用选项,接着点击“更改键盘的工作方式”,在打开窗口中找到“启用筛选键”,将它前面的勾选去掉就可以关闭筛选键了。
win10官方版下载地址(点击下载)
win10筛选键导致键盘失灵怎么办:
1、打开控制面板:点击桌面左下角开始菜单,在弹出窗口点击控制面板图标。
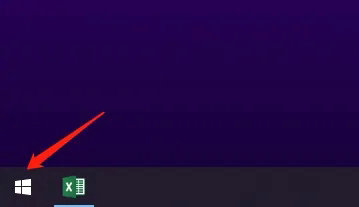
2、点击轻松使用选项:在控制面板界面点击轻松使用选项。
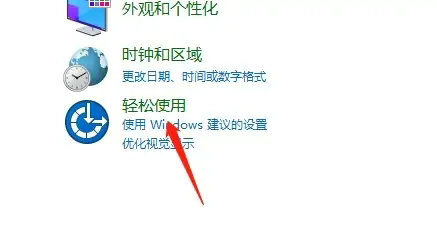
3、更改键盘方式:在新界面点击“更改键盘的工作方式”选项。
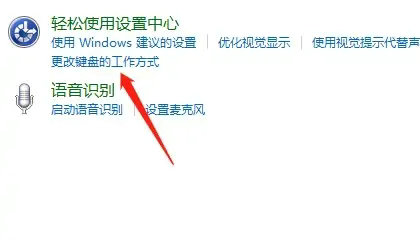
4、关闭筛选键:取消勾选筛选键,点击确定即可完成。
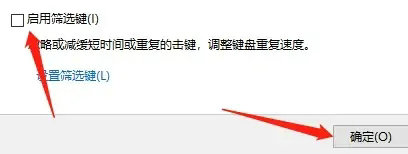
以上就是win10筛选键导致键盘失灵怎么办 win10筛选键导致键盘失灵怎么解决的内容了。

大小:7.7M

大小:43.4M
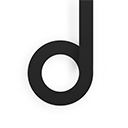
大小:

大小:44.9M

大小:1M