Win10平常会有黑屏休眠的功能,用户在长时间没有操作的情况下,默认会有休眠,但是有的时候在休眠之后会发生win10黑屏后无法唤醒屏幕怎么办的情况,因此许多用户非常苦恼,这个时候该怎么办呢,不要急,这里给用户带来了win10黑屏后无法唤醒屏幕解决方法,非常简单哦。
win10黑屏后无法唤醒屏幕怎么办
1、我们首先打开电脑,找到此电脑右键点击它打开找到属性选项打开。
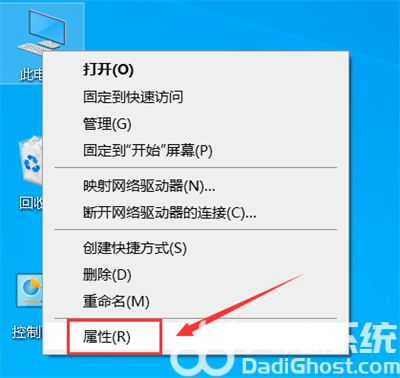
2、接下来打开的界面里我们找到设备管理器打开。
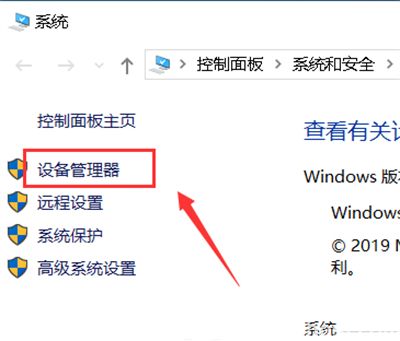
3、接下来我们在设备管理器里展开系统设备。
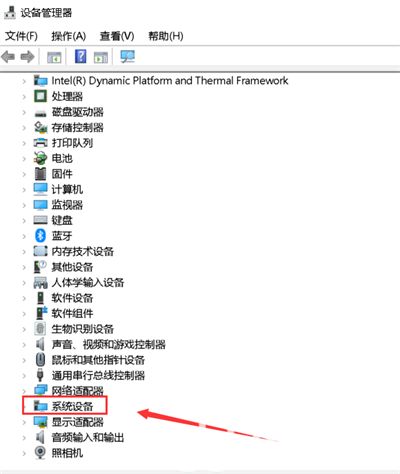
4、接下来我们右键单击Intel(R) Management Engine Interface选择属性选项打开。
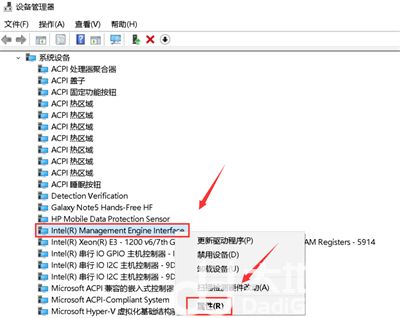
5、接下来会弹出属性面板,我们点击电源管理。
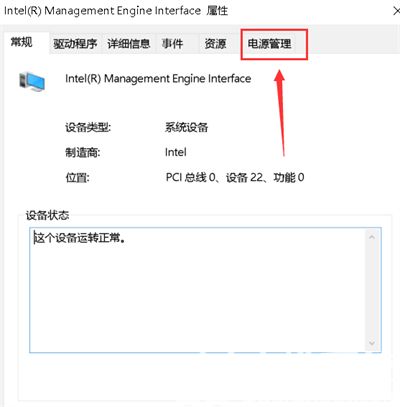
6、接下来在电源管理的界面我们需要取消允许计算机关闭此设备以节约电源勾选,再点击确定。
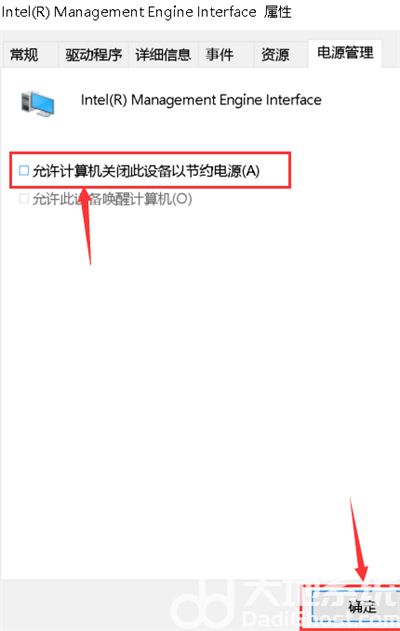
7、接下来我们再返回主页面,再桌面的左下角找到开始菜单栏打开,找到设置打开。
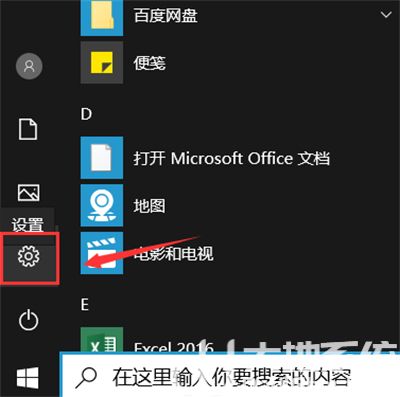
8、接下来我们在设置界面点击系统。
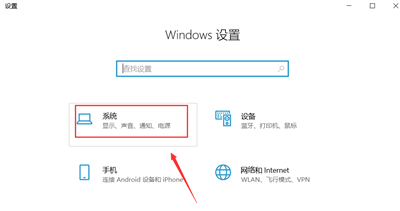
9、接下来我们再系统界面点击左侧的电源与睡眠,然后点击右侧的其它电源设置。
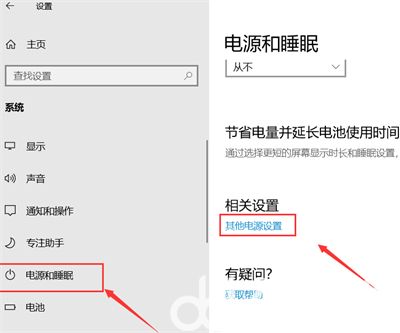
10、接下来我们会进入到电源计划,我们点击更改计划设置。
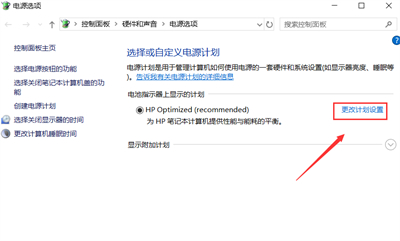
11、接下来我们点击还原此计划的默认设置,点击确定就好啦。
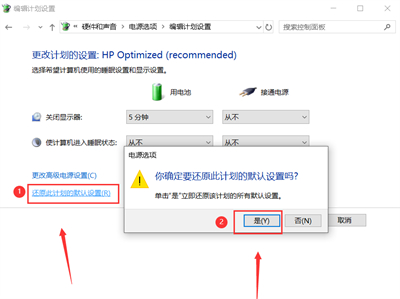
以上就是关于win10黑屏后无法唤醒屏幕怎么办的全部解决方法了,非常简单的操作哦。