画图工具是系统自带的一款图像处理工具,用户可以使用它去完成一些基础的图像编辑操作,比如给图片加上文字。但是有些windows10用户还不清楚用画图工具如何编辑文字,其实操作很简单,大家需要先选中图片右键用画图工具打开,然后找到工具栏上面的A符号,点击它就能在图片上编辑文字了。
windows10画图工具如何编辑文字:
1、选择要添加文字的图片,右键选中图片,在弹出的菜单中选择打开方式,在再次弹出的菜单中选择画图。画图工具就打开了我们要编辑的图片。
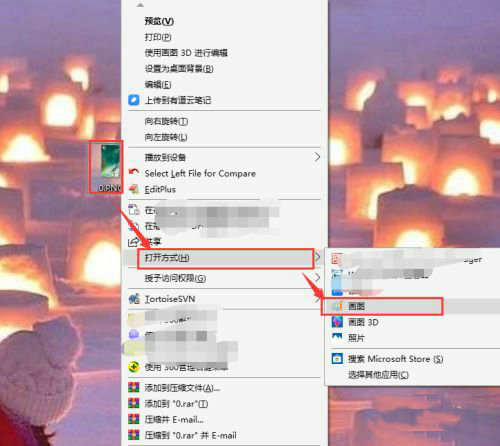
2、点击画图工具上主页下面的A图标,再点击图片,在图片上产生一个输入框。
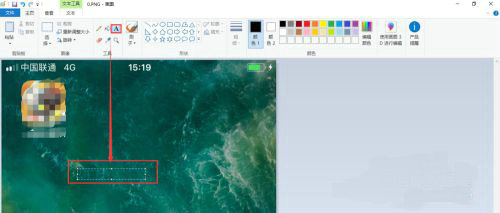
3、直接使用键盘输入文字内容,如下图所示
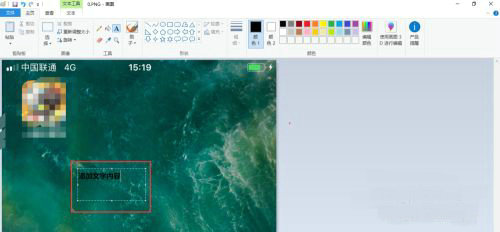
4、上面输入的文字是黑色的,不容易看清,我们可以选中文字,然后选择颜色,我这里选择的是红色,文字颜色就变为红色了。
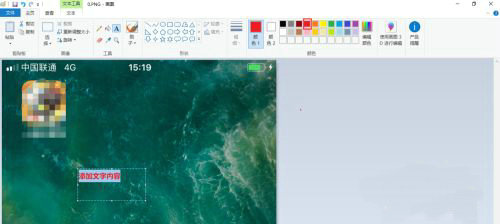
5、如果觉的文字的大小太小了,点击文本,选择字体的大写,可以选择各种字号,这样文字就变大了。
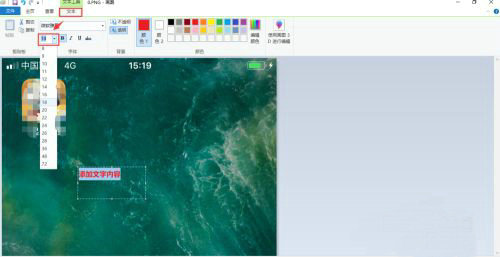
6、所有编辑结束后,点击左上角的保存按钮即可。
以上就是windows10画图工具如何编辑文字 windows10画图工具编辑文字教程的全部内容了,希望能帮到大家!

大小:28M

大小:98.4M

大小:36.70MB

大小:71.8M

大小:23.1M