win10用户在使用电脑的时候遇到了频繁定格死机的问题,像这个问题怎么解决呢?如果你的硬件配置还不错,那么有可能是服务占用太多资源的缘故,你先打开管理面板,找到服务和应用程序打开,找到Connected User Experiences and Telemetry,打开它的属性窗口,将它的启动类型设置为禁止,最后保存设置就可以了。
win10官方版下载地址(点击下载)
win10频繁定格死机解决方法:
1、进入系统桌面,鼠标右键我的电脑,选择管理打开。
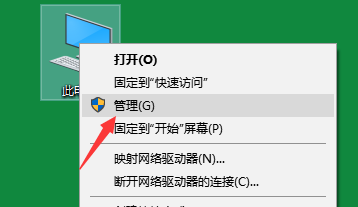
2、在计算机管理界面找到并打开“服务和应用程序”,然后选择“服务” 找到“Connected User Experiences and Telemetry”这个服务项。
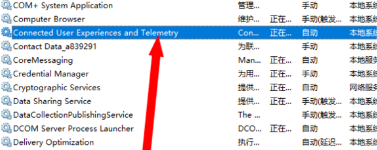
3、鼠标右键该选项,选择属性打开。
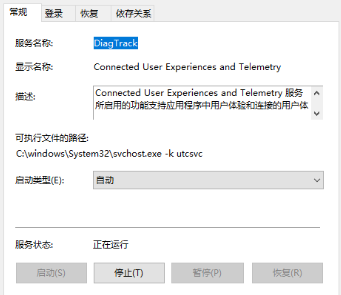
4、将“启动类型”设置为“禁止” 并点击停止该服务,然点击后应用并确定。
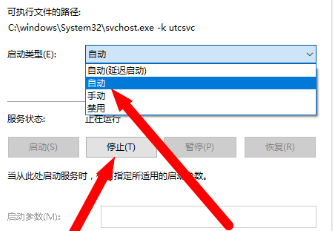
5、重启电脑,然后查看任务管理器,我们就会发现电脑不卡了。
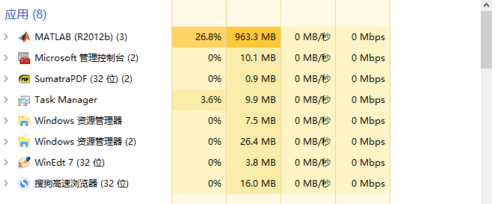
以上就是win10频繁定格死机怎么解决 win10频繁定格死机解决方法的全部内容了。