win10用户在配置网桥的时候出现了异常错误,像这种情况要怎么办呢?你先打开运行窗口,通过cmd指令打开命令提示符窗口,然后通过netsh winsock reset指令重置网络,然后重启电脑就可以了。如果还是不行的话,就打开当前网络属性窗口,选中internet协议版本4,然后依次点击安装、协议、添加就可以了。
win10配置网桥时出现异常错误怎么办:
1、按下【win+R】,打开运行然后输入【CMD】打开,在打开的管理员窗口中输入【netsh winsock reset】按下回车重置网络。
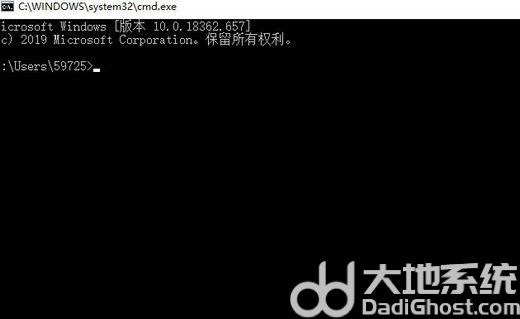
2、重置完成后,我们重启电脑,如果没有解决的话,就右键左下角的网络图标,选择【打开网络和internet设置】。
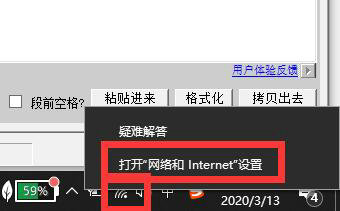
3、然后在打开的界面中,选择【更改适配器选项】。
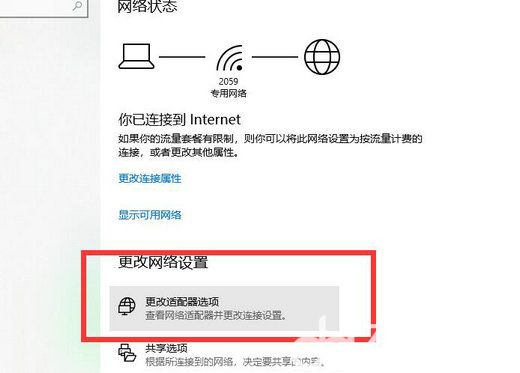
4、进入选项界面后,鼠标右键【WLAN】,然后选择【属性】。
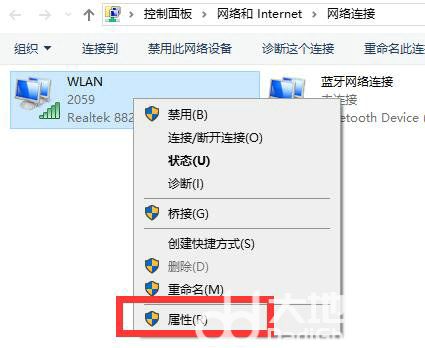
5、然后鼠标选中【internet版c本协议 4】。然后点击下方的【安装】。
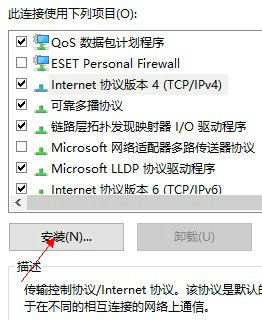
6、然后在出现的窗口中,选择【协议】。然后点击下方的【添加】。运行完毕后重启电脑就可以了。
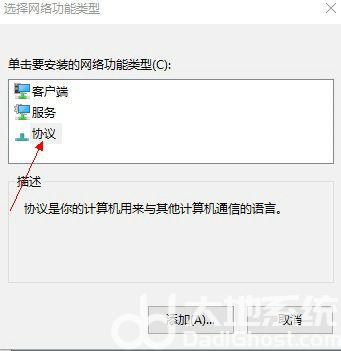
以上就是win10配置网桥时出现异常错误怎么办 win10配置网桥时出现异常错误怎么解决的全部内容了。