用户想知道win11笔记本电脑外接显示器合盖不黑屏要怎么去设置,首先我们打开win11电脑的控制面板,然后点击硬件和声音选择找到电源选项,接着选择关闭笔记本计算机盖的功能哦,最后选择不采取任何操作保存即可,以下就是win11笔记本外接显示器合盖不黑屏设置教程。
win11笔记本外接显示器合盖不黑屏设置教程
1、开始菜单中输入:控制面板,在控制面板中点击硬件和声音
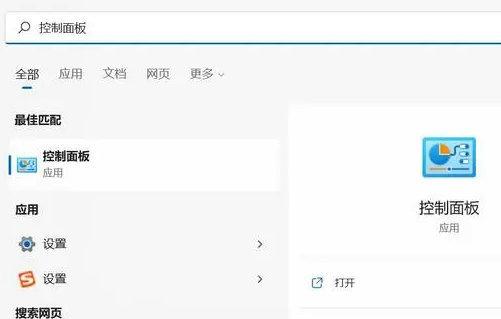
2、在硬件和声音 点击 电源选项
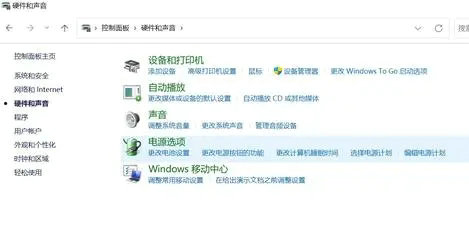
3、 电源选项 点击左侧 选择关闭笔记本计算机盖的功能 (这个选项的位置和之前的Windows 有所变化)
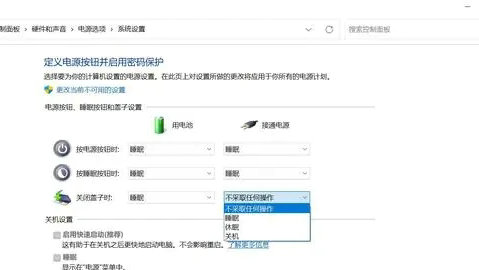
4、将 关闭盖子时 接通电源时对应的选项 修改为 不采取任何操作,然后保存修改,就可以了