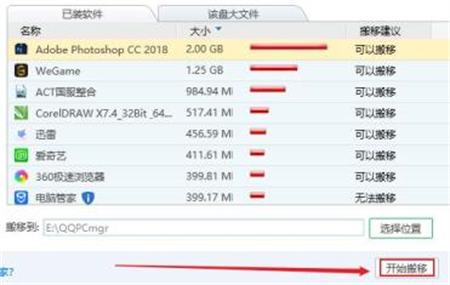win11怎么把c盘软件移动到d盘呢,用户们如果一直在c盘安装文件的话就会导致c盘变得越来越小空间,然后导致卡顿问题,因为c盘是用户的系统盘所以一般用户不会在c盘安装文件,但是如果不小心安装了的话就可以通过下面的win11怎么把c盘软件移动到d盘方法介绍来进行移动哦。
win11怎么把c盘软件移动到d盘
1、系统没有自带的软件移动功能。
2、所以我们需要下载一个“电脑管家”【点击下载】
3、下载安装完成后,打开这款软件。
4、接着进入左边的“工具箱”
5、随后打开工具箱里的“软件搬家”功能。
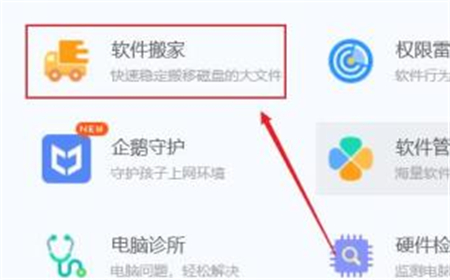
6、下面可以看到支持搬移的软件,选中需要移动的软件。
7、然后点击下方“选择位置”,并选择“d盘”
8、最后点击“开始搬移”,等待软件移动结束就可以了。