有的win10用户想要将c盘和d盘合并,可以实现吗?win10怎么合并c盘和d盘呢?你需要先备份好d盘的数据,然后在开始菜单上右键,选择磁盘管理打开,在磁盘管理界面中找到d盘,右键删除卷,接着选中c盘,右键选择扩展卷,之后点击下一步,按照提示进行添加,完成后等待系统执行合并操作就可以了。
win10合并c盘和d盘操作步骤:
1、按下“Win X”或在开始菜单上点击电脑鼠标右键,点一下“硬盘管理”按键。
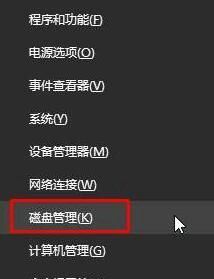
2、即将被合并的系统分区上点击右键,选择“删除卷”(有材料的先搞好材料备份数据)。
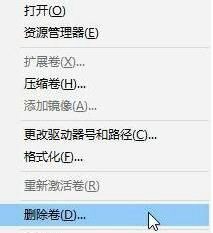
3、在必须合并入的系统分区上点击右键,选择“扩展卷”。
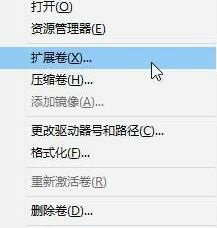
4、点下一步,左侧选择框意味着可以添加进去的室内空间,而右边的选择框意味着已经添加进去的室内空间。选择左边的室内空间,随后点一下“添加”按键。
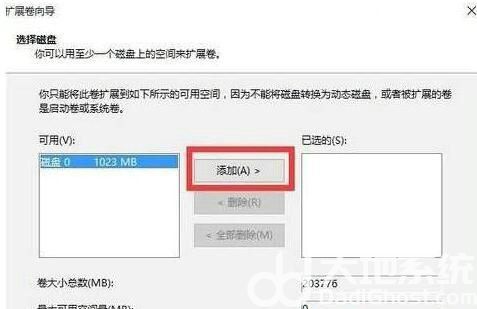
5、添加结束后点下一步,等候硬盘开始合并。
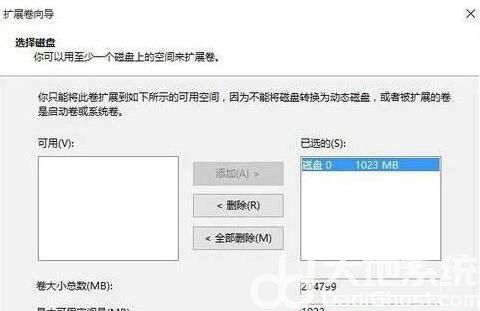
6、进行合并操作就可以了。
win10怎么合并c盘和d盘 win10合并c盘和d盘操作步骤的全部内容就介绍到这里了。