有些用户喜欢右键点击桌面空白处来完成刷新的操作,而win11系统采用了新版的右键菜单,刷新选项就不在菜单的首选了,要怎么把刷新设置到首选呢,这时候我们可以打开运行窗口,输入regedit回车打开注册表编辑器,通过修改注册表编辑器来完成刷新首选的设置呀。
win11右键把刷新设置到首选方法
1、首选使用键盘的快捷键“Win+r”打开运行
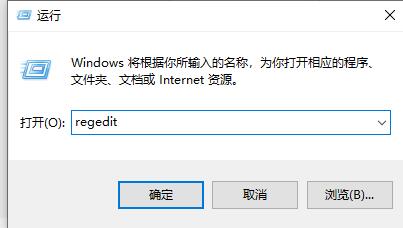
2、在运行栏中输入输入“regedit”,回车确定打开注册表编辑器
3、在注册表上方路径中输入“HKEY_LOCAL_MACHINESYSTEMCurrentControlSetControlFeatureManagementOverrides4”
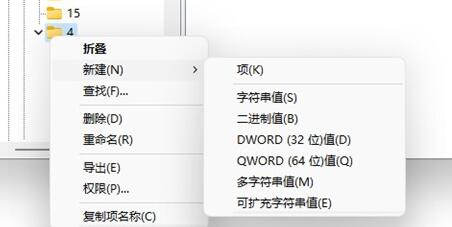
4、右键选择新建一个项,命名为“586118283”
5、在右侧新建5个“DWORD值”分别命名为“EnabledState”“EnabledStateOptions”“Variant”“VariantPayload”“VariantPayloadKind”
6、分别双击打开将值设置为“0x00000001”“0x00000001”“0x00000000”“0x00000000”“0x00000000”
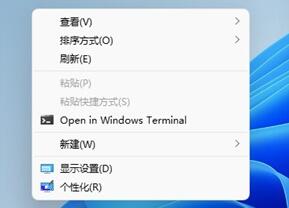
7、最后重启电脑,就可以发现刷新已经被设置到首选了