在升级成win11系统之后,有的用户不太习惯新的开始菜单,想要把它改回经典模式,那么应该怎么操作呢?其实方法很简单,大家先打开注册表编辑器窗口,然后逐步打开进入到Advanced文件中,然后将其中的Start_ShowClassicMode的数据值改成1,这样你的win11开始菜单就会变成经典模式了。
win11开始菜单怎么改成经典模式:
要从 Windows 11 开始菜单切换回经典开始菜单,您可以使用这个简单的注册表编辑器调整。
按 Win+R 打开运行窗口并在运行字段中键入命令regedit。按 Enter 打开注册表编辑器窗口。
然后,导航到以下键:

在右侧窗格中,右键单击空白区域的任意位置,然后选择New > DWORD (32-bit)。
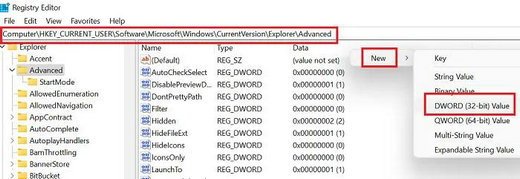
将新的 DWORD(32 位)条目命名为Start_ShowClassicMode,然后按 Enter 键进行保存。
现在,要将 Windows 11 开始菜单更改为经典开始菜单,请双击Start_ShowClassicMode条目并将值数据的值从 0 更改为1。
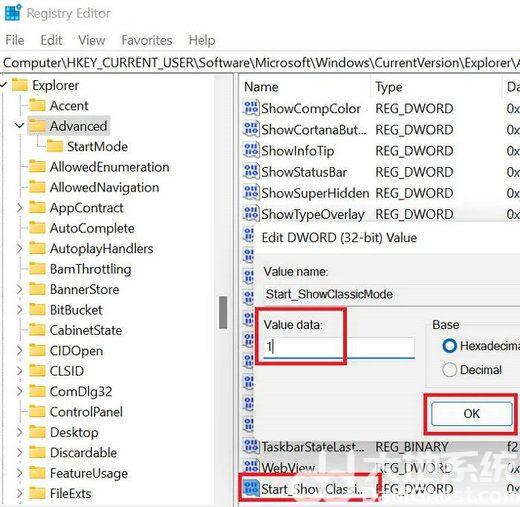
单击“确定” 保存设置并重新启动系统。
以上就是小编带来的win11开始菜单改为经典的方法,有需要的朋友不要错过本篇文章哦。