ps软件中有着多种工具,它们分别具备不同的功能,钢笔工具作为其中使用频率非常高的工具,常常被大家用来辅助抠图。关于ps怎么用钢笔工具填充颜色是很多新手用户都很好奇的问题,大家按照以下步骤去操作就可以了:选中钢笔工具,之后建立选区,再用油漆桶工具选择好颜色,点击选区填充就可以了。
ps怎么用钢笔工具填充颜色:
1、打开电脑上的photoshop软件,点击打开选项。
2、点击需要操作的图片,点击右下角的打开选项。
3、点击左侧工具栏中的钢笔工具。
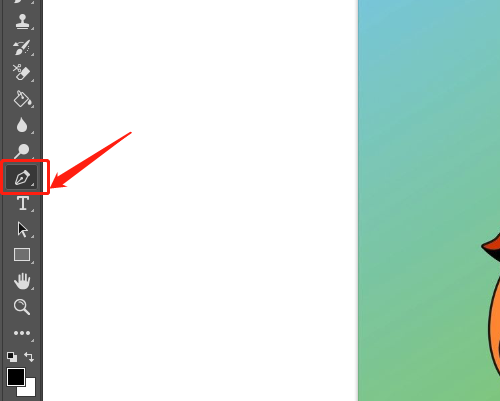
4、使用钢笔工具在图片上建立需要填充颜色的选取。
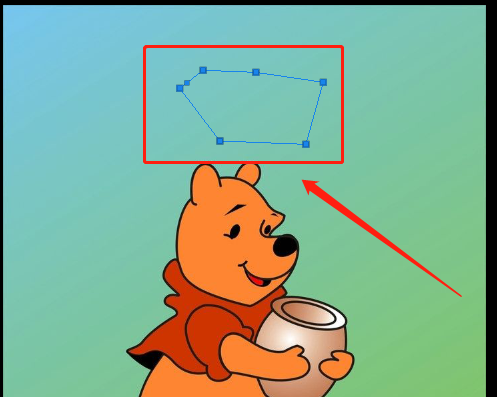
5、在选区处单机鼠标右键。
6、点击建立选区选项,点击确定选项。
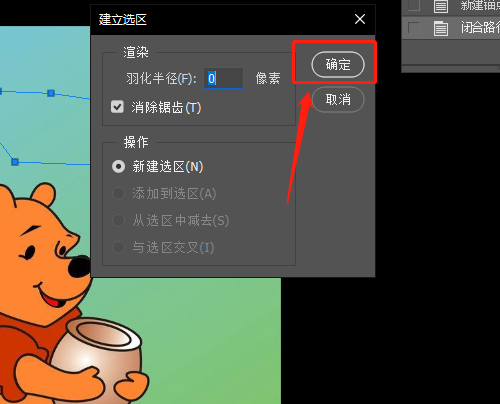
7、点击左侧工具栏的油漆桶工具。
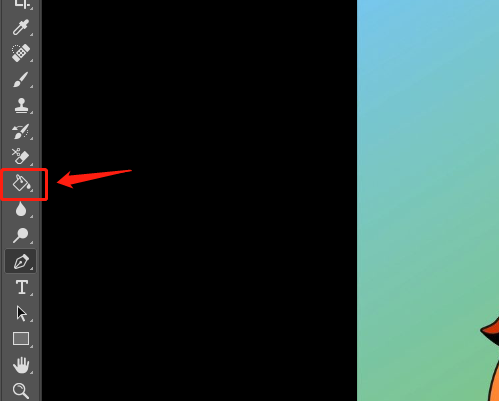
8、点击左侧工具栏中的前景色选项。
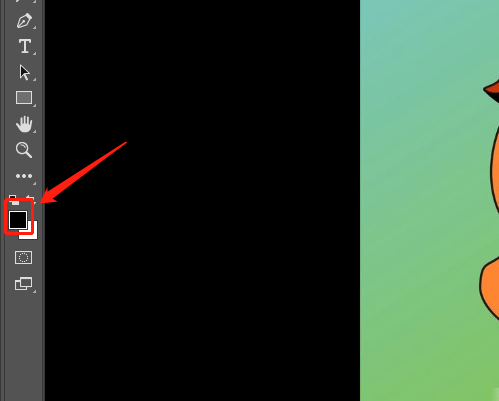
9、选择需要填充的颜色,点击右上角的确定选项。
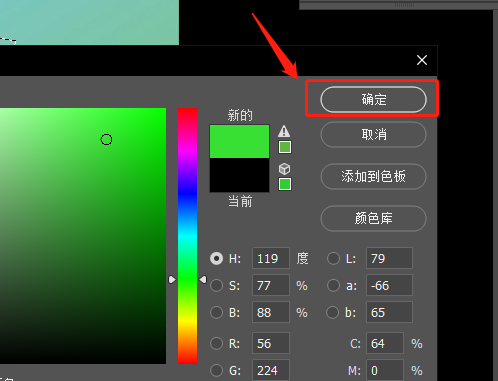
10、鼠标点击选区,即可完成操作。
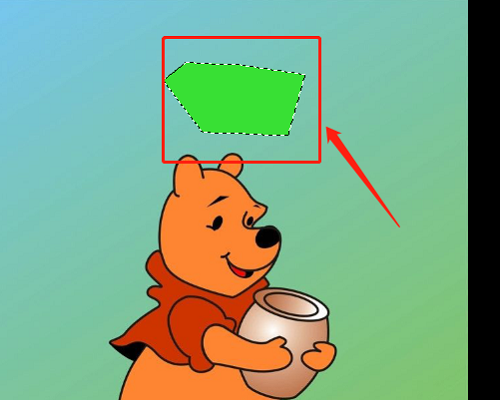
以上就是ps怎么用钢笔工具填充颜色 ps钢笔工具填充颜色操作教程的全部内容,希望能帮到大家!