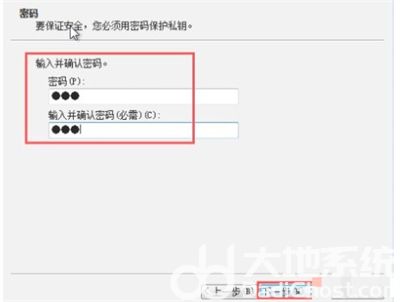Win7用户在使用电脑的时候有的时候保存的文件夹想要通过密码进行锁住,当用户想要设置这个功能的时候发现不知道win7文件夹怎么加密码保护,这功能一般很少人使用,所以有些人想要知道怎么加密码,这里就给那些想要几米妈的用户带来了win7文件夹怎么加密码方法介绍。使用该方法就能设置密码保护了。
win7文件夹怎么加密码保护
1.右键需要加密的文件夹,打开属性窗口后选择常规中的高级进入。
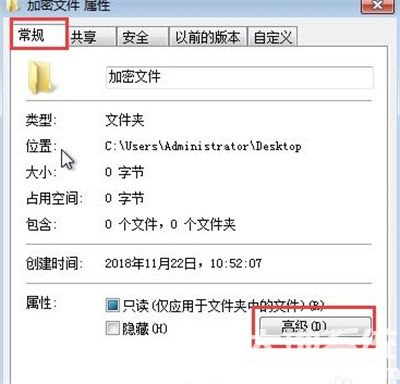
2.电脑会弹出对应窗口,直接勾选以下选项,点击确定。
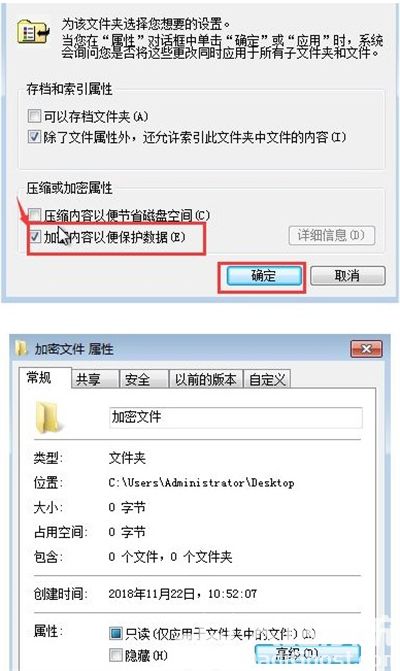
3.电脑会弹出相应弹窗。
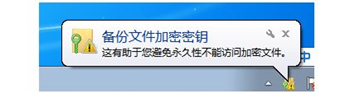
4.直接点击任务栏网络图标,打开密钥。
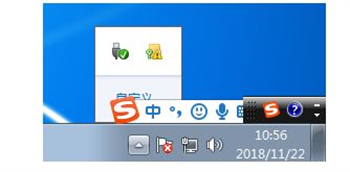
5.开始进行备份密钥,继续下一步操作。
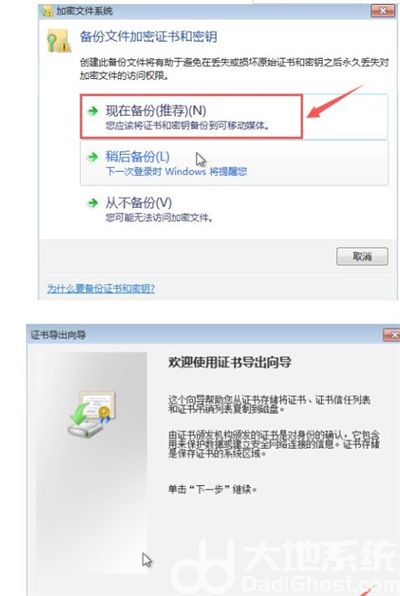
6.依旧是默认设置,最后输入并确认密码。