xshell怎么连接linux虚拟机,xshell想要连接linux虚拟机首先需要新建一个会话进行操作,设置新建会话的属性进行终端属性的设置,根据步骤设置就可以成功链接虚拟机了,但是还有很多用户还不知道具体的xshell怎么连接linux虚拟机,以下小编就带来详细的xshell连接linux虚拟机失败解决办法介绍。
xshell连接linux虚拟机失败解决办法:
1. 新建会话
首先打开 Xshell 软件,选择新建会话,如下图:
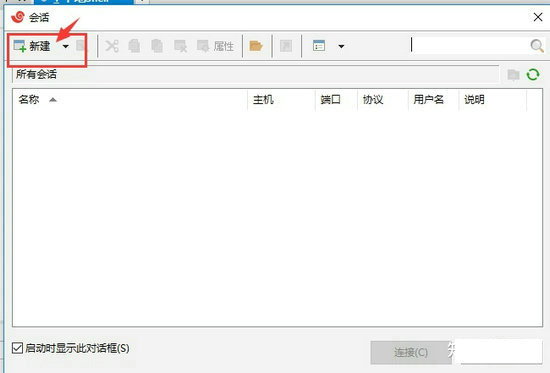
2.设置新建会话属性
进入新建会话之后要对它的一些属性进行修改,首先就要输入所要连接的虚拟机的名字及其IP地址,方便找到此虚拟机。名称是自定义的,但是IP一定要写正确,否则连不上,如下图:
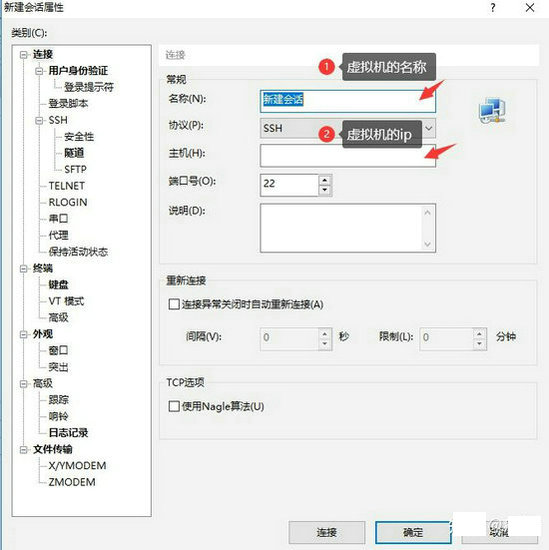
3.设置终端属性
首先是编码类型建议要选择UTF-8,否则会导致Xshell连接服务器后显示中文出现乱码的问题,其他的这里直接选择默认模式即可,如下图:
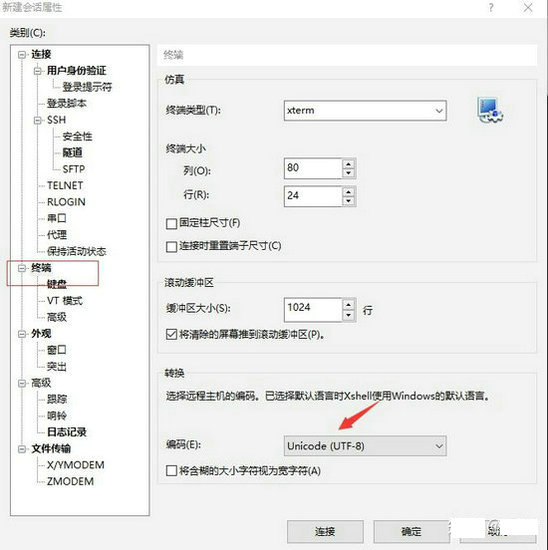
4.设置终端的键盘属性
为了防止使用时出现乱码这里两边都选择ASCLL,如下图:
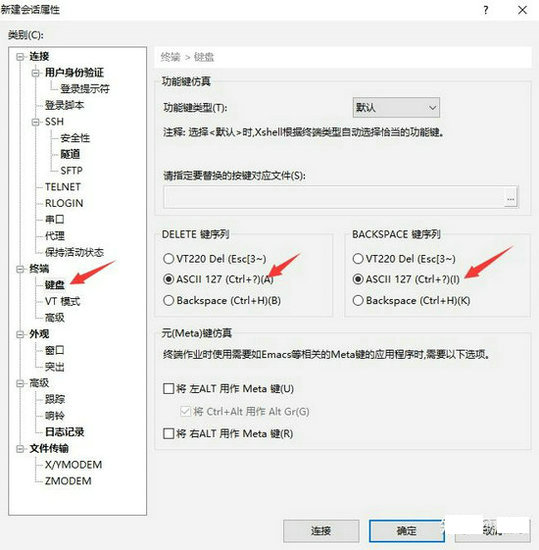
5.连接虚拟机
这时新会话就配置完成了,点击连接,接着就会弹出如下窗口,这里选择接受并保存,这样下次再连接时就不在需要再次输入秘钥了,如下图:
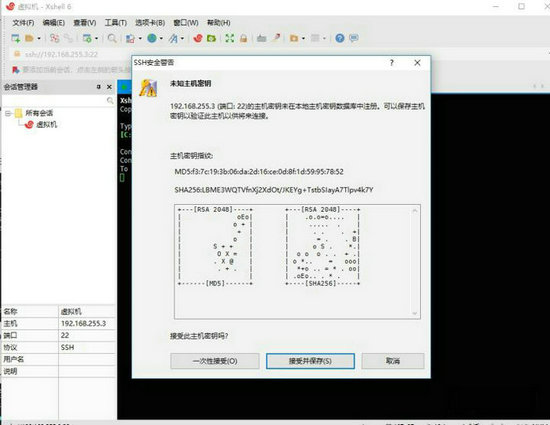
紧接着就会出现让输入用户名和密码的界面,这个用户名和密码是你安装虚拟机设置的账号密码,输入后就可以成功进入。
6.输入虚拟机的账号
可以勾选记住用户名,这样下次用Xshell连接虚拟机的时候就不用再次输入了。
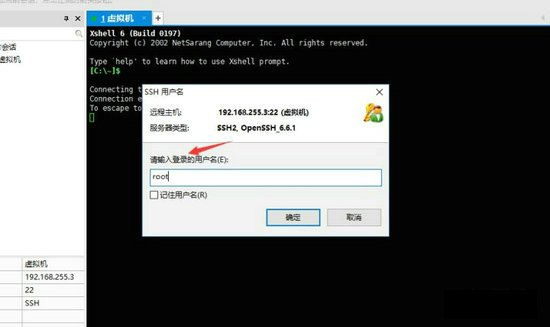
7.输入虚拟机的密码
可以勾选记住密码,这样下次用Xshell连接虚拟机的时候就不用再次输入了。
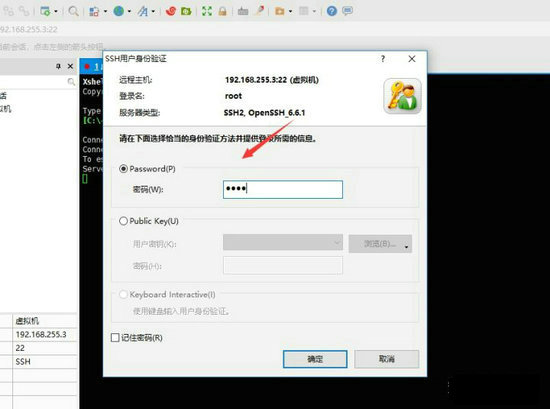
8.连接虚拟机成功
只要密码和账号输入正确,点击确定,便会跳转到登录成功的界面,一般会打印你上次登录的日志。
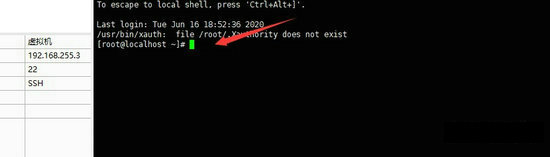
到这里,就可以进入Xshell的操作界面了,会发现此时的操作界面与虚拟机的终端界面是一样的。