部分win10用户在移动鼠标的时候发现,只要将鼠标光标放到了任务栏就会一直转圈圈,这种情况应该怎么解决呢?你可以先重启电脑看看,如果不行的话,就打开任务管理器,右键Windows资源管理器并重新启动。除此之外,你也可以新建个任务,并用powershell命令调出运行窗口,输入下文提供的代码就可以了。
win10鼠标放到任务栏就转圈怎么解决:
方法一:
1、长按电脑电源键重启电脑,看看重启后能不能解决。
方法二:
1、按下键盘“ctrl+shfit+esc”组合键打开任务管理器。

2、打开后,右键“Windows资源管理器”,点击“重新启动”即可。
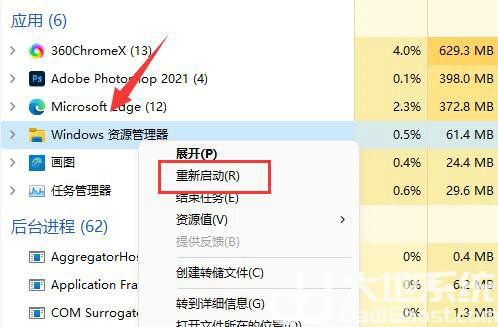
方法三:
1、使用上面的方法打开“任务管理器”
2、打开后,点击左上角“文件”,点击“运行新任务”
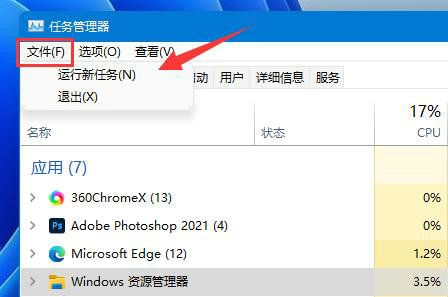
3、接着勾选“以系统管理权限创建此任务”,输入“powershell”,回车打开。
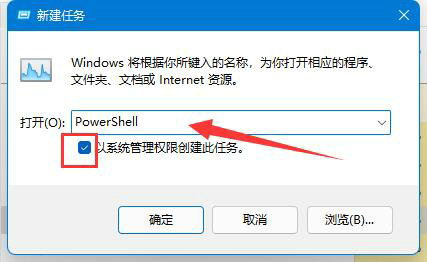
4、最后在其中输入“Get-AppXPackage -AllUsers | Foreach {Add-AppxPackage -DisableDevelopmentMode -Register "$($_.InstallLocation)AppXManifest. "}”回车确定即可。
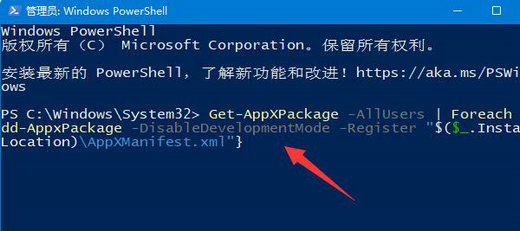
如果是因为更新了系统导致的问题,可以把更新卸载应该就可以解决了。