大家在使用笔记本电脑的时候会发现,一般只要你合上电脑,屏幕就会自动进入休眠状态。那么有没有办法让笔记本合上屏幕不休眠呢?这里以win10系统为例,大家先点击电源图标打开电源选项,然后点击“选择关闭笔记本计算机盖的功能”,之后在这个功能内找到“关闭盖子时”并选择其中的不采取任何操作就可以了。
如何让win10笔记本合上屏幕不休眠:
首先,右键点击右下角的电源图标,在弹出的菜单中选择“电源选项”。
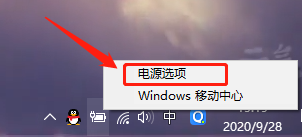
然后在电源选项中选择并进入“选择关闭笔记本计算机盖的功能”设置。
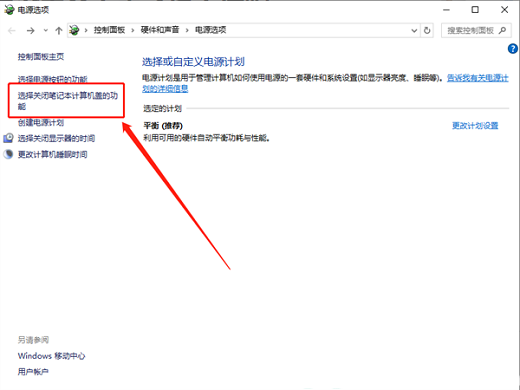
在新的系统设置页中,在“关闭盖子时”一栏中,根据自己情况进行设置。
例如在“用电池”情况下,可设置盖上屏幕“不采取任何操作”,即我们在外携带笔记本合上屏幕也不会休眠。
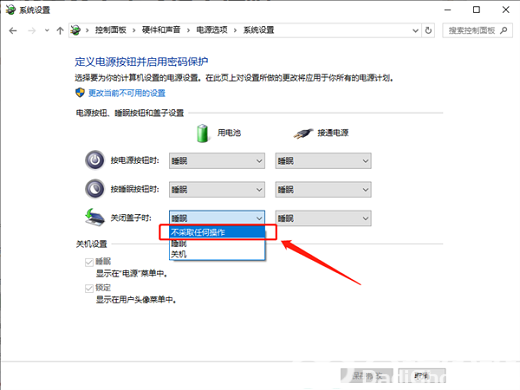
同理,还可以设置在“接通电源”情况下,也可设置盖上屏幕“不采取任何操作”。
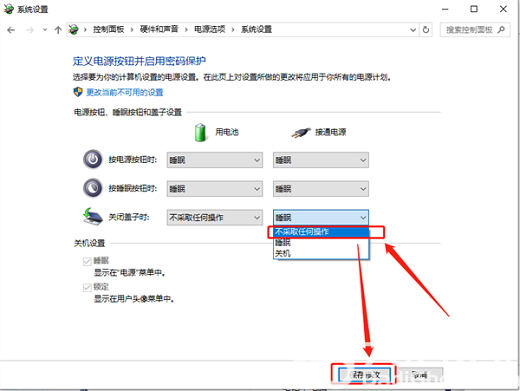
最后,设置完成后点击最下方的“保持修改”按钮即可。
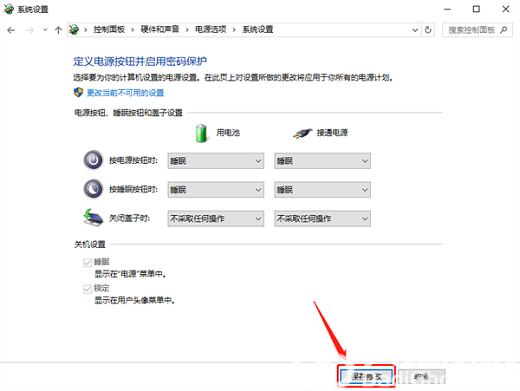
完成以上设置后,我们的电脑就不会在合上屏幕时进入自动休眠状态啦。

大小:

大小:14.74 MB

大小:13KB

大小:11.0M

大小:39.5M