彩色打印机是大家常用的办公室设备之一,有时候用户需要使用彩色打印机去打印黑白效果的文件,那么win10彩色打印机怎么设置黑白打印呢?方法很简单,大家先打开设备面板,在其中找到打印机和扫描仪功能,然后点击管理,之后选择打印首选项,在颜色那一栏点击黑白就可以实现黑白打印了。
win10彩色打印机设置黑白打印方法介绍:
1、首先,按键盘上的 Win 键,或点击左下角的开始菜单,在打开的菜单项中,点击电源按钮上方的设置;
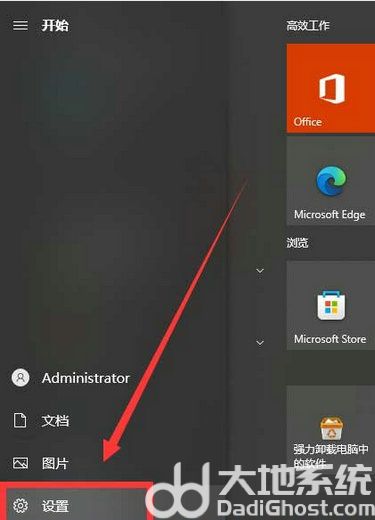
2、Windows 设置窗口,搜索框可以查找设置,也可以直接找到并点击设备(蓝牙、打印机、鼠标);
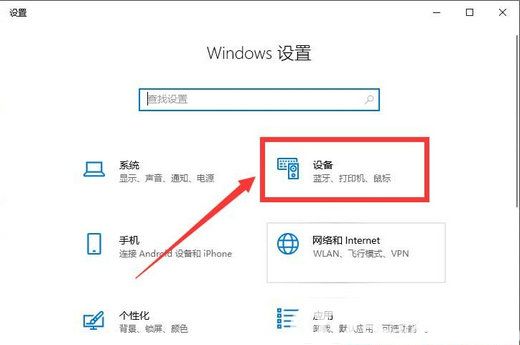
3、设备主页设置窗口,左侧边栏,点击打印机和扫描仪;
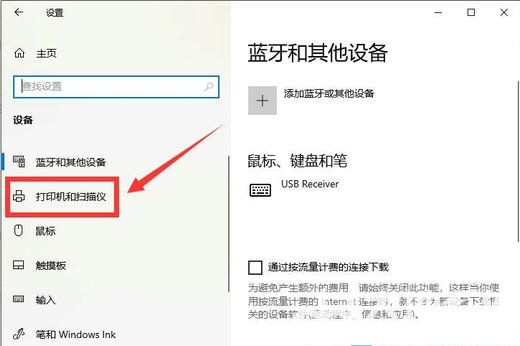
4、窗口的右侧,点击需要设置的打印机,选择管理;
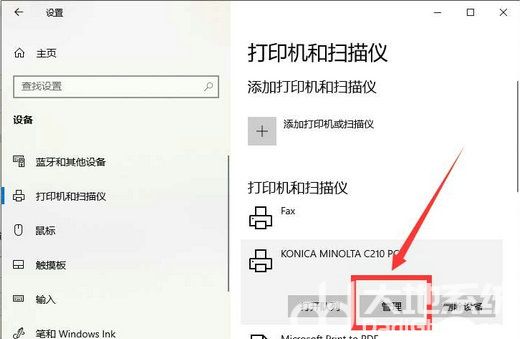
5、接着,找到并点击打印首选项;
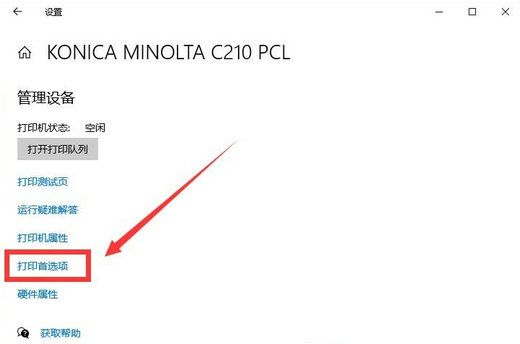
6、最后,点击纸张/质量选项,在颜色一栏中,选择黑白,再点击右下方的确定就可以了。
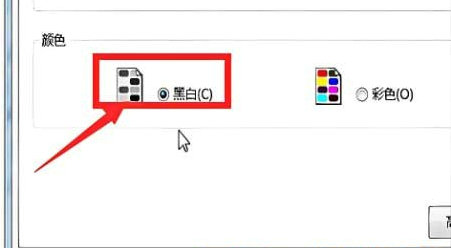
以上就是win10彩色打印机怎么打印黑白 win10彩色打印机设置黑白打印方法介绍的全部内容,希望对大家有所帮助!

大小:72.7M

大小:33.3M

大小:72.0M

大小:28.2M

大小:8.93 MB