有的win10用户想让电脑休眠的同时放歌,那么应该怎么设置呢?你先打开个性化面板,点击屏幕保护程序进入,再点击更改电源设置,接着打开更改计划设置,将“关闭显示器”和“使计算机进入睡眠状态”两项设置成从不,之后保存设置,接着再回到屏幕保护程序设置,分别点击应用和确定就完成设置了。
怎么让电脑休眠同时放歌win10:
1、接在桌面空白的地方单击右键选中“个性化”;
2、开“个性化”,打开右下角的“屏幕保护程序”进入屏幕保护程序设置,再打开左下角的“更改电源设置”;
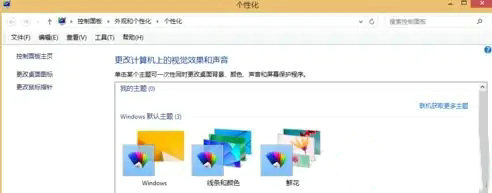
3、电源选项页面,打开“平衡”右边的“更改计划设置”;
4、入编辑计划设置,可以看到系统默认的休眠时间是30分钟,所以每次半个钟电脑就自动黑屏,音乐停止播放;
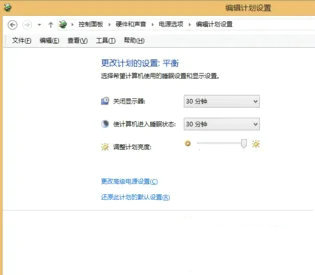
5、时间后面的三角符号,把两个选项的时间都修改为“从不”,然后打开“修改保存”(关闭显示器时间可自定义设置);
6、存好修改以后,回到屏幕保护程序设置打开下面的“应用”和“确定”就OK了,这样电脑就不会休眠,听音乐可以永不停止。
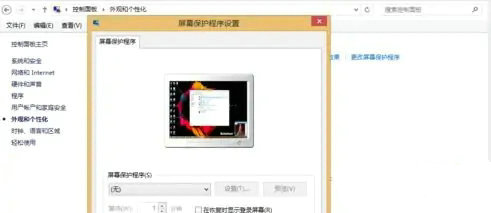
以上就是怎么让电脑休眠同时放歌win10 win10休眠同时放歌设置教程的全部内容了。