有些用户感觉笔记本自带的键盘敲起来不是特别顺手,因此会自己外接一个键盘去使用,这个时候你需要将笔记本自带的键盘禁用才不会影响外接键盘的正常使用,那么win11笔记本自带的键盘怎么禁用呢?大家先以管理员身份运行命令提示符窗口,然后输入下文提供的代码并运行,之后就能禁用笔记本自带的键盘了。
win11怎么禁用笔记本自带的键盘:
1、首先,按键盘上的 Win 键,或点击任务栏上的开始图标;
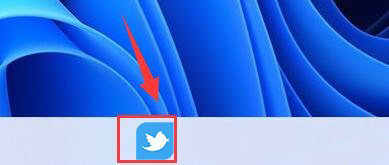
2、打开的开始菜单,点击顶部的在此键入以搜索;
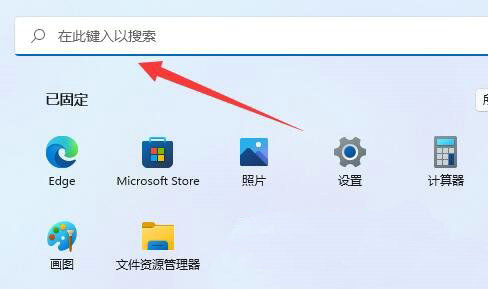
3、搜索 cmd 命令,这时候会出现系统给出的最佳匹配;
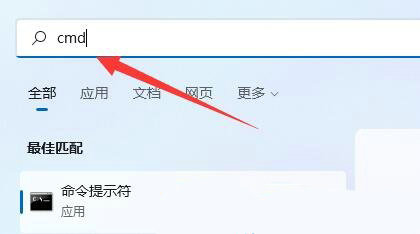
4、再点击以管理员身份运行命令提示符应用;
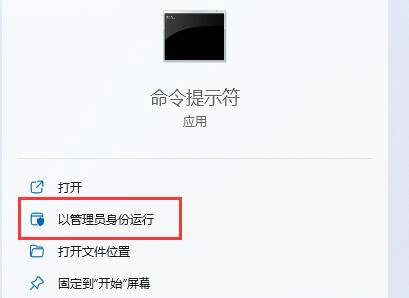
5、管理员命令提示符窗口,输入并按回车执行以下命令:sc config i8042prt start= disabled,即可禁用笔记本键盘
重新启用笔记本键盘,可以输入并按回车执行以下命令:sc config i8042prt start= auto
注意:命令执行完成后,需要重启电脑才能生效
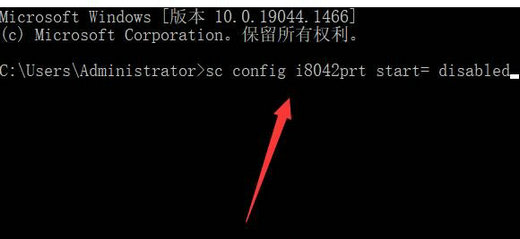
以上就是win11禁用笔记本自带键盘操作步骤的全部内容,希望对大家有所帮助!