连接宽带上网是很多用户都要进行的一个操作,但是有的用户在将电脑升级成win11系统之后就不知道应该怎么连接了。其实操作很简单,大家先点击宽带连接的图标进入,之后打开网络和共享中心,点击设置新的连接或网络,然后选择创建新连接,之后按照提示输入Internet服务供应商的信息就可以了。
win11如何连接宽带:
1、首先可以看到右下角的网络宽带连接图标点击进入。
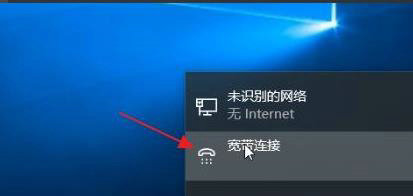
2、来到设置界面后,点击设置界面里的“以太网”点击里面的“网络和共享中心”。
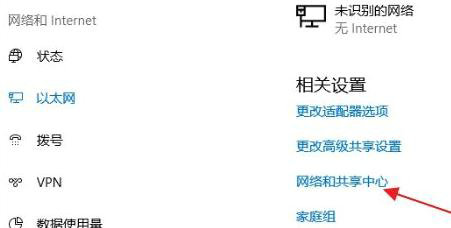
3、随后在里面点击设置新的连接或网络。
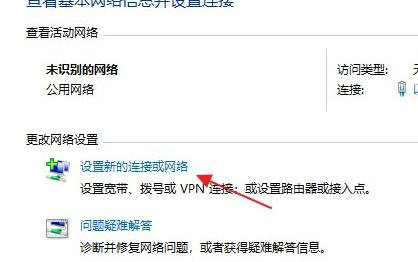
4、此时会进入设置连接或网络处,点击连接到Internet。
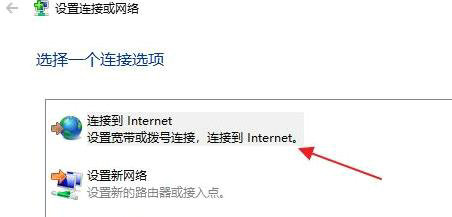
5、此时会跳出“你想使用一个已有的连接吗?”选则否,创建新连接。
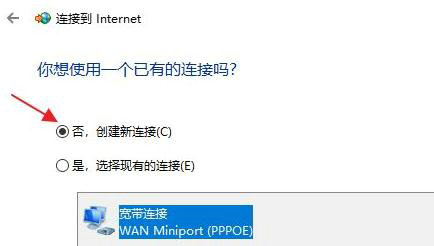
6、之后点击下方的下一步。
7、这个时候会出现“你希望如何连接?”点击宽带(PPPoE)即可。
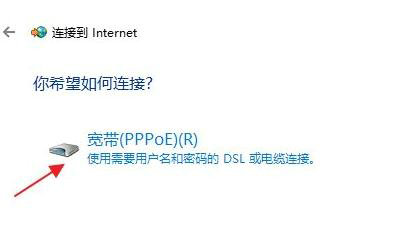
8、这个时候就可以输入Internet服务供应商的信息了。
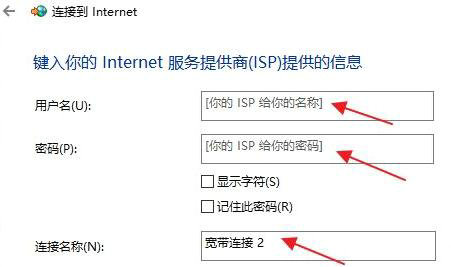
9、输入成功后点击下方的连接。
10、最后等待成功连接就可以使用网络了。
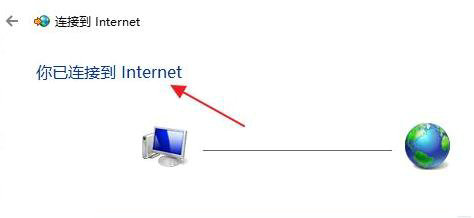
以上就是windows11连接宽带方法,连接一次就好了以后会自动连接了~