win10系统是具备多桌面功能的,用户可以使用这个功能去进行多项操作而不会互相干扰,那么win10怎么创建多个桌面呢?你先点击任务栏的空白位置,然后选择显示任务视图按钮,之后就会出现一个按钮,通过这个按钮你就可以打开多桌面了,如果还想继续新建,就在多桌面界面右下角点击加号就能新建了。
win10怎么创建多个桌面:
首先在Windows10桌面,右键点击任务栏的空白位置,在弹出菜单中点击“显示任务视图按钮”一项,选中该项。
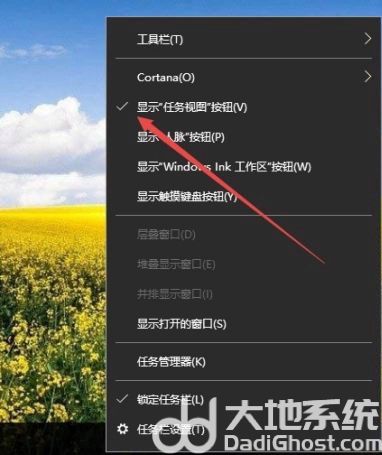
这样在Windows10任务栏左侧就有一个“任务视图”按钮了。
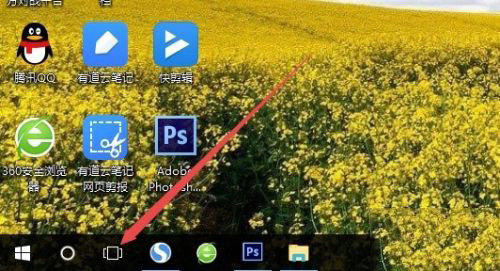
用鼠标点一下任务视图按钮,就可以方便的打开多桌面界面了,在这里可以选择使用不同的桌面。
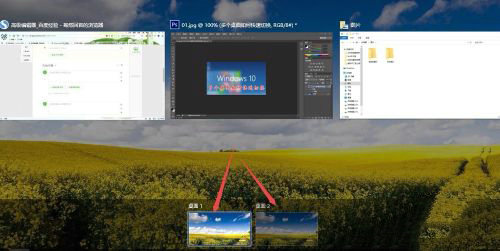
如果桌面不够用了,可以再建立一个桌面,只需要在多桌面界面点击右下角的“新建桌面”按钮就可以了。
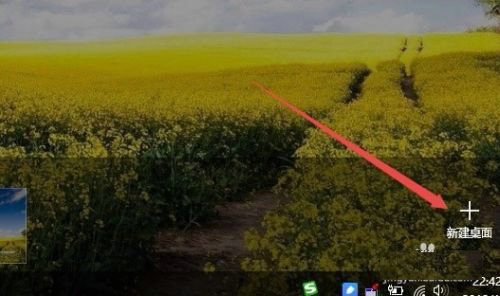
当然了, 如果桌面用不到了,也可以关闭该桌面,关闭多桌面就与关闭文件夹一样方便,只需要点击一下右上角的关闭按钮就可以了。
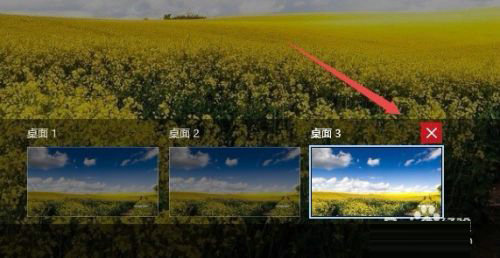
如果感觉用鼠标操作太麻烦,也可以使用Win+Tab键来进行方便的切换多桌面,这样操作起来更方便。

大小:3.7M

大小:14M

大小:39.78MB

大小:32.3M

大小: