用户的许多设置操作都要通过系统服务面板来进行,那么在win10专业版中怎么打开系统服务呢?你可以在运行窗口中输入services.msc指令就能快速调出服务面板;你也可以在控制面板中找到管理工具,之后就能看到服务功能了;或者是打开管理面板,在服务和应用程序功能下就能找到服务功能了。
win10专业版怎么打开系统服务:
方法一
1、按【win + R】打开【运行】。
2、输入【services.msc】,点击【确定】
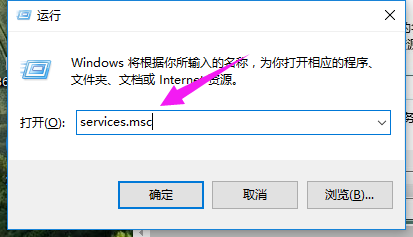
3、就打开了【服务】列表,可以进行【修改】。
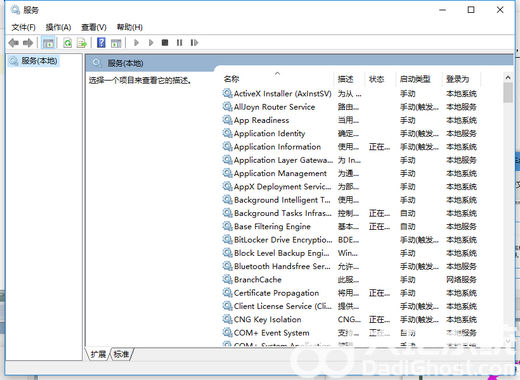
方法二
1、在搜索框里输入【控制面板】,点击【控制面板】。
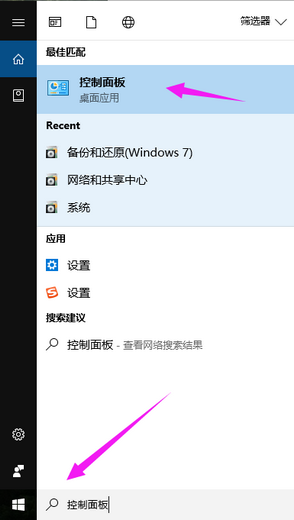
2、找到并点击【管理工具】。
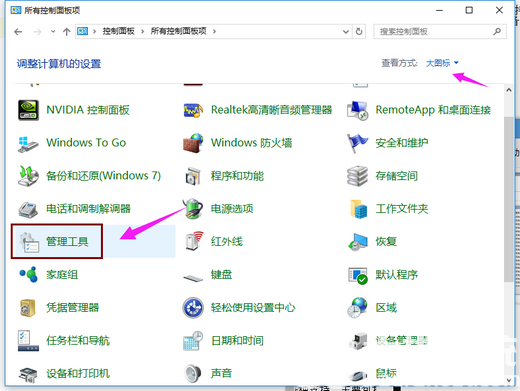
3、找到【服务】,双击。
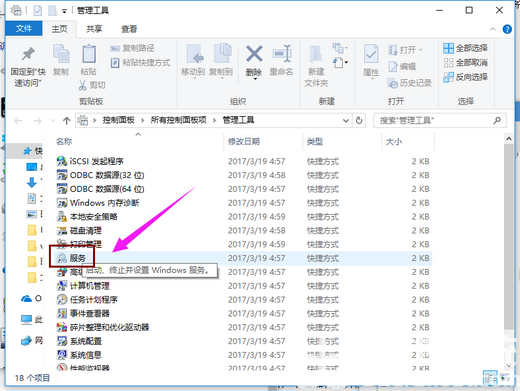
4、打开了【服务】列表。
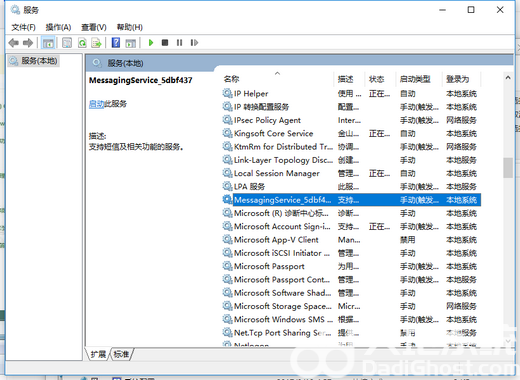
方法三
1、鼠标右击【此电脑】,选择【管理】。
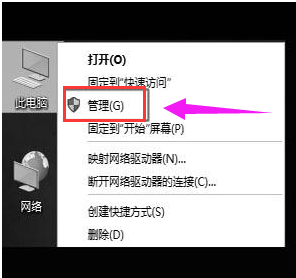
2、在【服务和应用程序】下,打开【服务】。
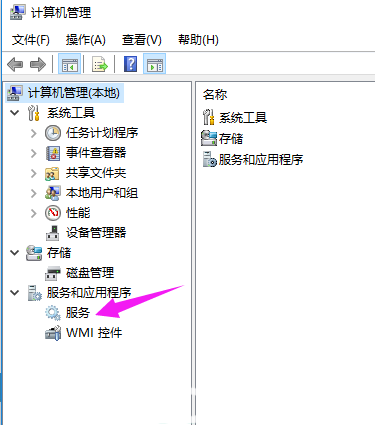
3、便启动了打开了win10系统服务了。