降频是针对电脑CPU进行高负荷运行的时候所要做的操作,而很多用户为了给游戏增加更好的体验,想要进行了超频的操作,不过有些用户不知道如何关闭自动降频,那么win10怎么关闭自动降频呢,关闭自动降频后系统将会获得更高性能的表现,当然坏处是硬件的寿命将会缩短。因此此处给用户们带来了最佳的win10关闭自动降频方法介绍,希望大家能够参考一下。
win10怎么关闭自动降频
1、单击开始菜单,选择设置,单击系统,在系统界面中,单击左侧的睡眠和电源,然后选择其他电源设置。
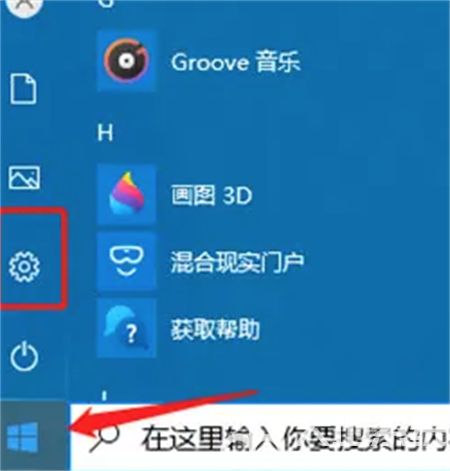
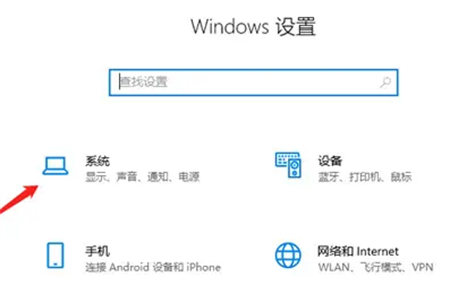

2、选择高性能选项,单击以更改计划设置,在计划设置界面中,单击以更改高级电源设置。
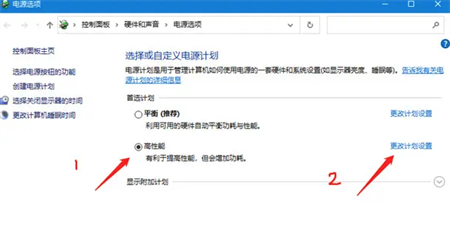
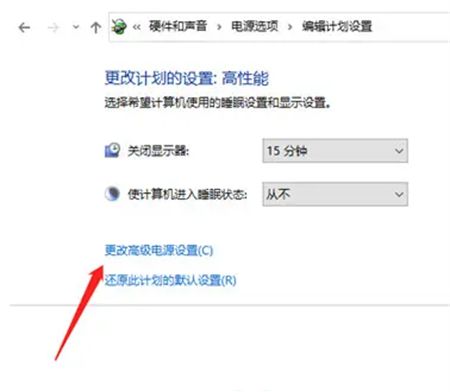
3、最后,选择处理器电源管理,将最小处理器状态设置为100%,将系统散热模式设置为活动,将最大处理器状态设置为100%,然后单击保存。
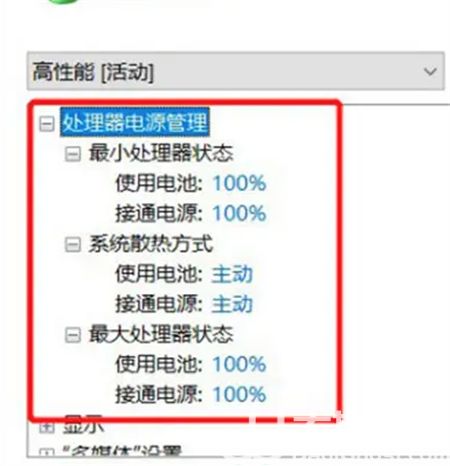
以上就是win10怎么关闭自动降频的所有内容,希望对各位有所帮助。