windows11的系统是最新的windows系统,对很多新用户来说,此系统的占用变得更少,用户可以更加充分利用多个磁盘的空间,因此有些用户想要知道windows11怎么分盘,通过分盘,能够将磁盘的多余空间,分出去,从而生成新的磁盘,下面就带来关于windows11分盘教程介绍的内容,教大家如何分盘。
windows11怎么分盘
1、鼠标右键打开此电脑,在出现的选项中,点击【管理】。
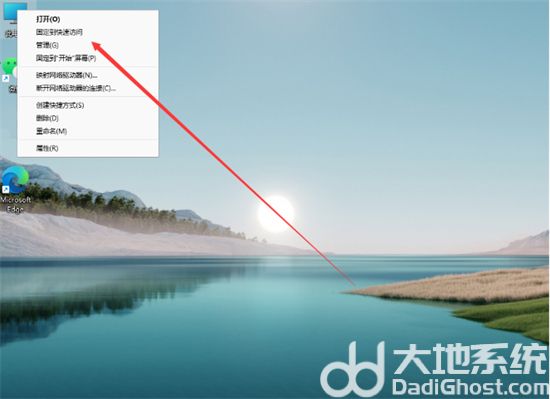
2、进入到该页面后,我们点击左侧的【磁盘管理】功能。
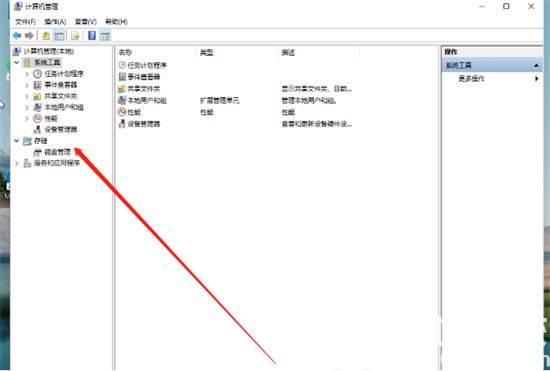
3、此时我们需要需要进行分区的硬盘,右键点击它。
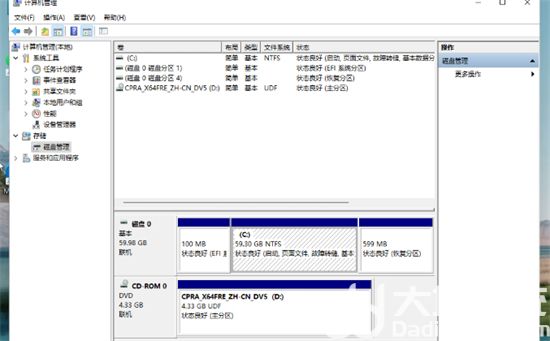
4、那么在进入的选中,就会出现一个【压缩卷】选项,我们点击进入其中。
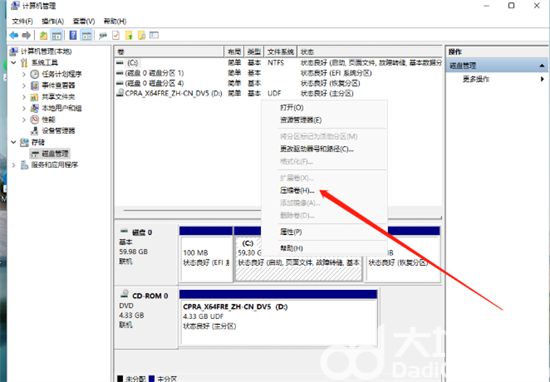
5、在打开的页面中,我们输入想要进行分区的容量,输入完成后的,点击页面下方【压缩】即可。
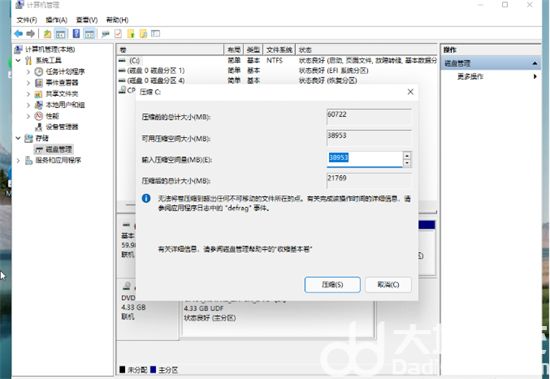
6、当压缩完成后,在磁盘的区域就会出现一个未进行分配的磁盘分区,鼠标右键点击,在出现的选项中,点击【新建简单卷】。
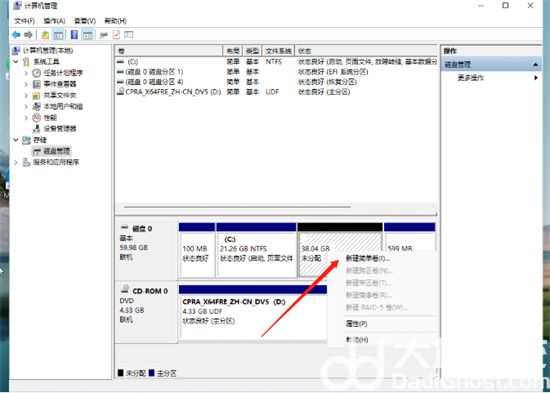
7、我们进入到新建简单卷向导当中,点击【下一步】。
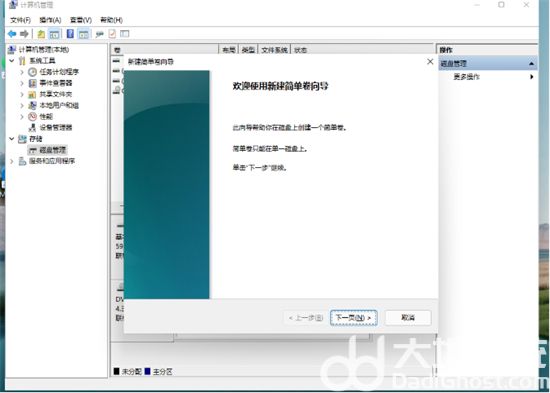
8、并把磁盘格式修改成【NTFS】。
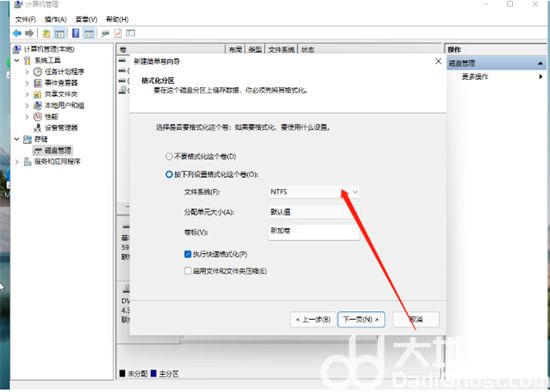
9、最后,我们进入到此电脑的主页面当中,就可以看到刚才新建的硬盘分区啦。
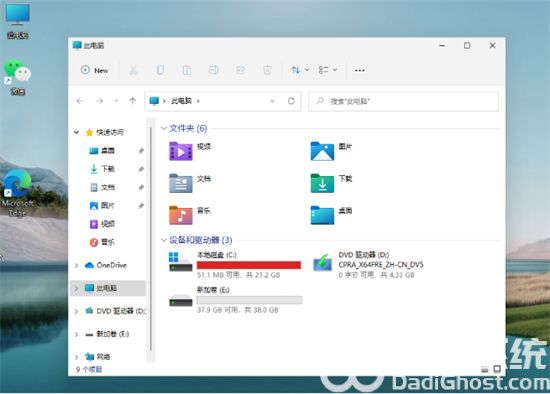
以上就是windows11怎么分盘的方法啦,希望能帮助到大家。