windows11发布完对于很多用户来说很激动,很多用户第一时间就进入设置中进行更新新的系统,然而新的系统的问题比较多,各种大小bug需要解决才能够正常使用,因此很多用户后悔更新升级,想要退回到win10,那么windows11怎么退回windows10呢,此处即将给用户们带来关于windows11退回windows10方法介绍的内容。
windows11怎么退回windows10
方法一:
1、首先点击开始菜单,在其中找到“设置”
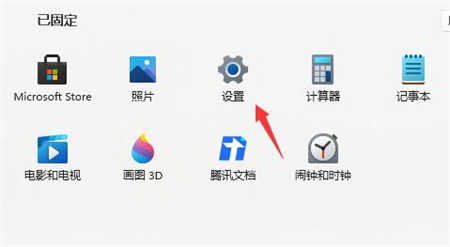
2、在设置面板中,我们可以找到“Windows更新”
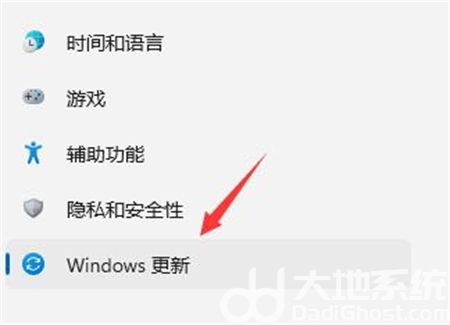
3、在Windows更新中,点击右侧更多选项下方的“高级选项”
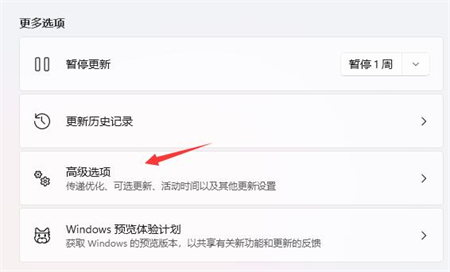
4、最后只要在其中找到“恢复”,再点击其中的“返回”就可以退回win10了。
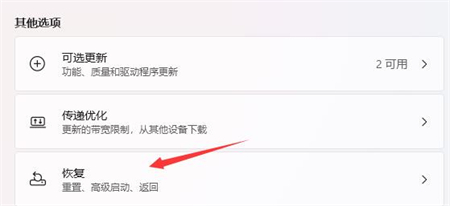
5、随后点击历史windows系统版本右边出现的“返回”。
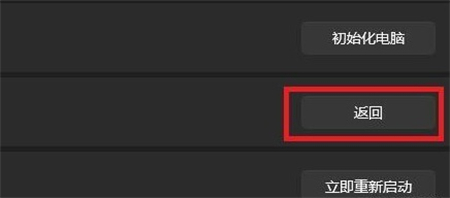
6、之后能够选择一个回退的理由,不选也可以直接跳过。
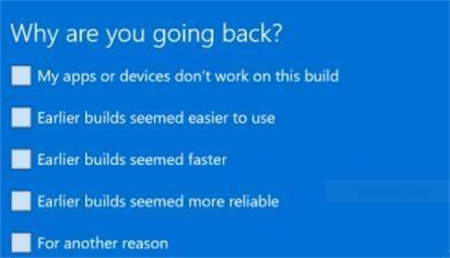
7、最后会有一些提示注意事项,阅读完成等待一会儿即可返回win10系统。
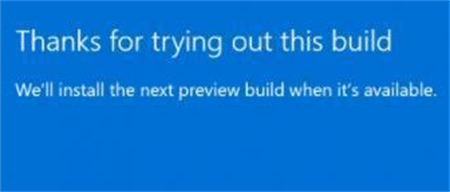
方法二:
1、如果安装win11超过10天,就无法使用上面的方法退回了。
2、如果你没有U盘的话,推荐下载这个系统,这个win10系统可以直接硬盘安装,但是注意不要放在C盘中。
3、有U盘的用户,可以通过U盘重装系统的方法来重装一个win10系统
以上就是关于windows11怎么退回windows10的内容了,希望用户们可以学会该方法。