win11系统自带一个虚拟机平台,用户可以使用这个功能去安装安卓子系统,那么win11虚拟机怎么打开呢?不同版本的win11打开虚拟机的方法不同,如果是专业版的话,在更多windows功能中就能找到虚拟机平台;如果是家庭版的话,由于它本身没有Hyper-V选项,因此用户需要自己创建个文本文档去打开。
win11虚拟机怎么打开:
一、win11专业版开启方法
1、依次点击开始—设置—应用—可选功能—更多windows功能,找到“Hyper-V”,勾选上。
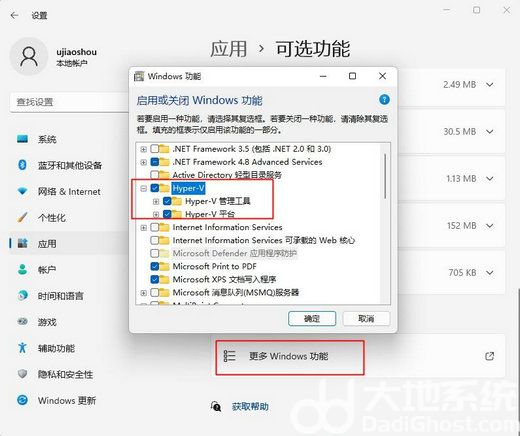
2、继续下拉,找到“虚拟机平台”,勾选,点击确定,这时候就配置该功能并安装,需要重启电脑。
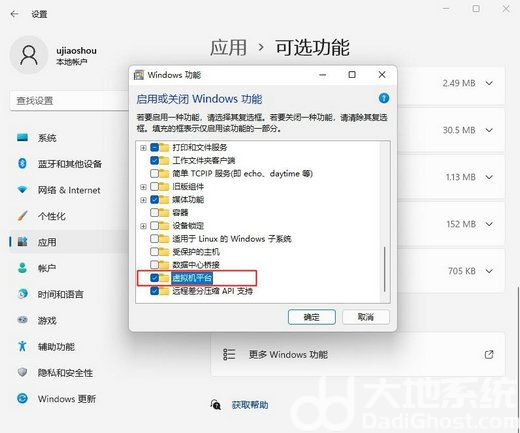
二、win11家庭版开启方法
1、如果是win11家庭版,默认没有Hyper-V选项。这时候桌面上新建一个文本文档。
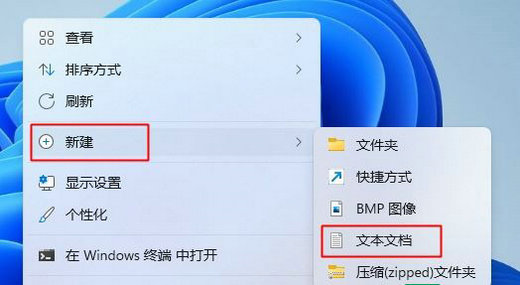
2、复制以下命令粘贴进去。左上角点击文件—另存为,保存类型选择所有文件,文件名为Hyper-V.cmd,点击保存。
pushd “%~dp0”
dir /b %SystemRoot%servicingPackages*Hyper-V*.mum 》hyper-v.txt
for /f %%i in (‘findstr /i 。 hyper-v.txt 2^》nul’) do dism /online /norestart /add-package:“%SystemRoot%servicingPackages\%%i”
del hyper-v.txt
Dism /online /enable-feature /featurename:Microsoft-Hyper-V-All /LimitAccess /ALL
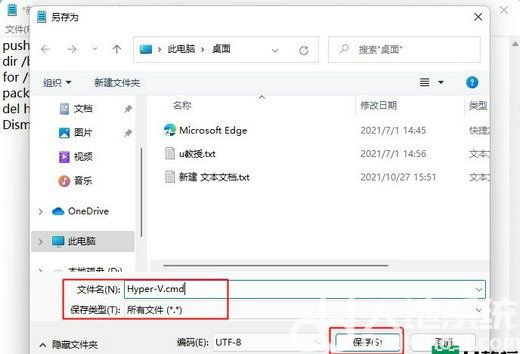
3、右键以管理员身份运行,等待命令执行,操作成功之后,输入Y重启电脑。然后按照上面win11专业版的步骤开启。
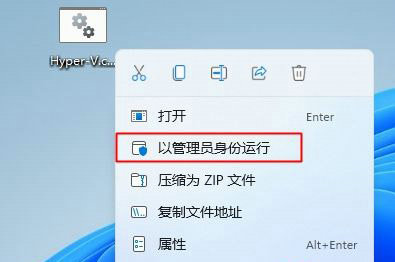
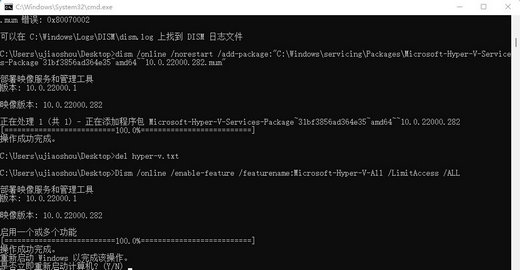
以上就是win11虚拟机平台启用步骤,在安装wsa安卓子系统之前,必须先开启虚拟机平台。