win7怎么安装立体声混音是喜欢使用win7混音的用户关注的内容,立体声混音可以让用户的体验变得更高,用户只需要进入录音设备里面进行设置,找到显示禁用的设备,并且将其启用就能够使用,因此这里带给大家关于win7安装立体声混音方法介绍的内容,非常简单的具体的内容,希望大家能够学会哦。
win7怎么安装立体声混音
1.右键点击桌面右下角的小喇叭,弹出菜单选择选择“录音设备”。
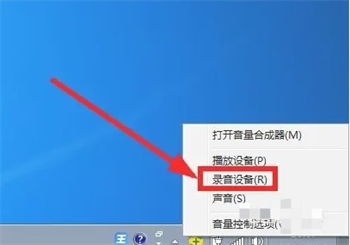
2.打开新的界面,在空白处单击右键,选中“显示禁用的设备”
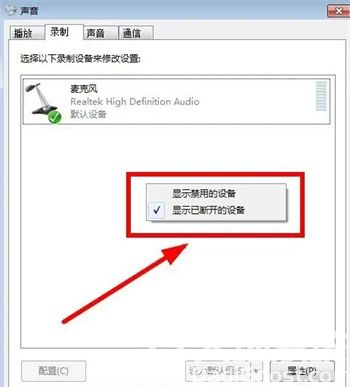
3.被禁用的“立体声混音”选项会显示出来。
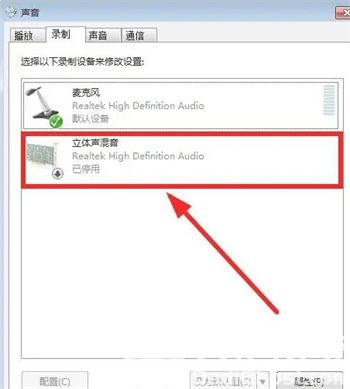
4.右键点击,弹出菜单选择“启用”。
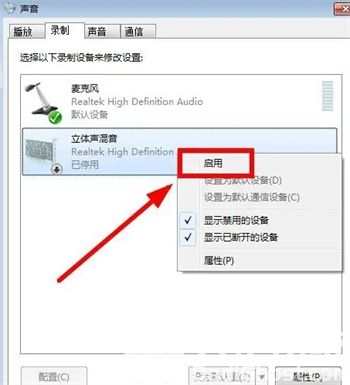
5.在启用后再次右键点击“立体声混音”选项,弹出菜单选择“设置为默认设备”。
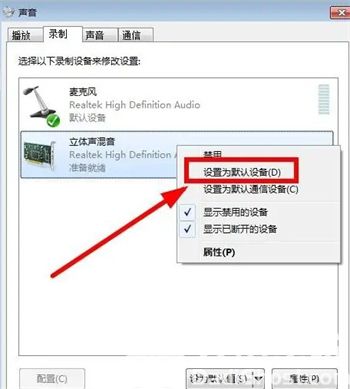
6.再次右键点击“立体声混音”选项,选择“属性”。
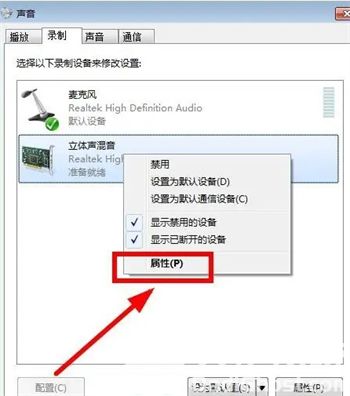
7.进入属性菜单后选择“级别”标签,然后调整好合适的混合音的音量。设置完毕后点击“确定”。
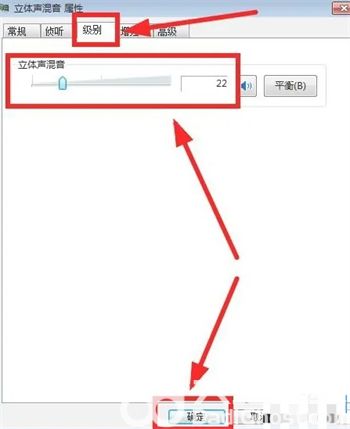
以上就是关于win7怎么安装立体声混音的内容了,希望可以帮到大家。
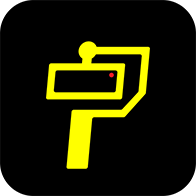
大小:

大小:151.8M

大小:82K
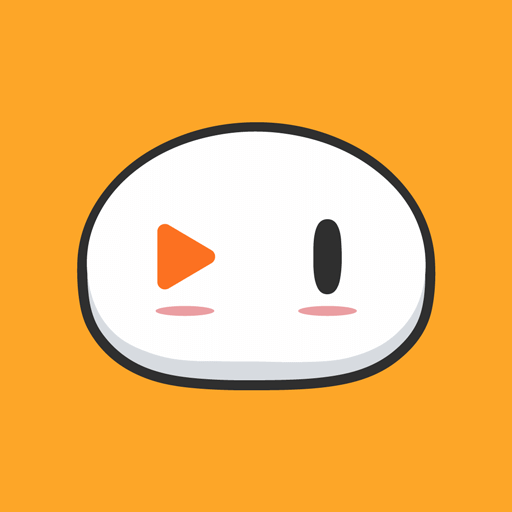
大小:79.1M

大小: